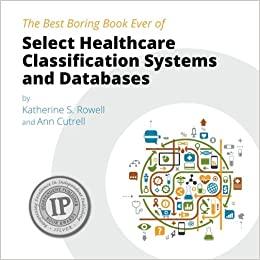Answered step by step
Verified Expert Solution
Question
1 Approved Answer
Format as a Table the range A 7 through H 1 7 using a Table style of your choice ( see Insert | Tables |
Format as a Table the range A through H using a Table style of your choice see Insert Tables Table and name the table PledgeAmount see Table Design Properties Table Name
Rename the Sheet tab as Annual Pledge List and color the tab gold or similar color
Use the VLOOKUP function for the grade value in column H to determine the letter grade that corresponds to the GPA in column G using the Grade Table in the range $J$:$K$ Enter the appropriate VLOOKUP function in cell H and copy it to the range H:H
Highlight the Table in A:H select the Total Row option see Table Design Table Style Options and use the dropdown functions in this total row to determine:
The maximum for the Age
The sum for the Pledge Amount
The average for the GPA
The count for the Grade
Use the SUMIF and COUNTIF functions to determine the totals and counts for the Pledge amount with each Gender in the range C:C
Sort the Table by the First Level as Gender Ascending Order and Second Level as GPA Descending OrderSee Home Sort & Filter Custom Sort
Filter the Table by the Gender of Females and Pledge Amount greater than $
Insert a Pivot Table using the data in the table Insert PivotTable Format as follows:
Change the sheet name to Pivot Table, color the tab to green, and move the tab so it is to the right of the Annual Pledge List worksheet.
Set the fields in the Pivot Table as follows:
FiltersGender
RowsLName
ColumnsAge
ValuesPledge Amount.
Filter the Pivot table for Female.
Change cell B to Age and A to Last Name.
Apply a Pivot Table Style.
Set all monetary data within the Pivot Table to the number style of Currency without any decimal places Hint: Do Not Include the Age Field
Add a Clustered Bar Pivot Chart and change the style to one of your choice.
Delete any unused worksheets.
Step by Step Solution
There are 3 Steps involved in it
Step: 1

Get Instant Access to Expert-Tailored Solutions
See step-by-step solutions with expert insights and AI powered tools for academic success
Step: 2

Step: 3

Ace Your Homework with AI
Get the answers you need in no time with our AI-driven, step-by-step assistance
Get Started