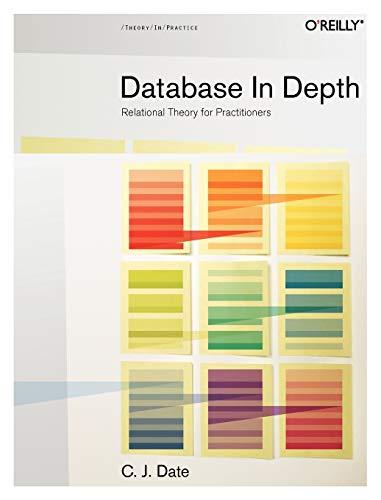Question
Given the following java code: import java.awt.*; import java.awt.event.*; import java.awt.image.*; import java.io.*; import javax.imageio.*; // Main class public class HoughTransform extends Frame implements ActionListener
Given the following java code:
import java.awt.*; import java.awt.event.*; import java.awt.image.*; import java.io.*; import javax.imageio.*; // Main class public class HoughTransform extends Frame implements ActionListener { BufferedImage input; int width, height, diagonal; ImageCanvas source, target; TextField texRad, texThres; // Constructor public HoughTransform(String name) { super("Hough Transform"); // load image try { input = ImageIO.read(new File(name)); } catch ( Exception ex ) { ex.printStackTrace(); } width = input.getWidth(); height = input.getHeight(); diagonal = (int)Math.sqrt(width * width + height * height); // prepare the panel for two images. Panel main = new Panel(); source = new ImageCanvas(input); target = new ImageCanvas(input); main.setLayout(new GridLayout(1, 2, 10, 10)); main.add(source); main.add(target); // prepare the panel for buttons. Panel controls = new Panel(); Button button = new Button("Line Transform"); button.addActionListener(this); controls.add(button); controls.add(new Label("Radius:")); texRad = new TextField("10", 3); controls.add(texRad); button = new Button("Circle Transform"); button.addActionListener(this); controls.add(button); controls.add(new Label("Threshold:")); texThres = new TextField("25", 3); controls.add(texThres); button = new Button("Search"); button.addActionListener(this); controls.add(button); // add two panels add("Center", main); add("South", controls); addWindowListener(new ExitListener()); setSize(diagonal*2+100, Math.max(height,360)+100); setVisible(true); } class ExitListener extends WindowAdapter { public void windowClosing(WindowEvent e) { System.exit(0); } } // Action listener public void actionPerformed(ActionEvent e) { // perform one of the Hough transforms if the button is clicked. if ( ((Button)e.getSource()).getLabel().equals("Line Transform") ) { int[][] g = new int[360][diagonal]; int r = 0; // insert your implementation for straight-line here. DisplayTransform(diagonal, 360, g); } else if ( ((Button)e.getSource()).getLabel().equals("Circle Transform") ) { int[][] g = new int[height][width]; int radius = Integer.parseInt(texRad.getText()); // insert your implementation for circle here. DisplayTransform(width, height, g); } } // display the spectrum of the transform. public void DisplayTransform(int wid, int hgt, int[][] g) { target.resetBuffer(wid, hgt); for ( int y=0, i=0 ; y
Also given:
import java.awt.*; import java.awt.event.*; import java.awt.image.*; import java.io.*; import javax.imageio.*; // Canvas for image display class ImageCanvas extends Canvas { BufferedImage image; // initialize the image and mouse control public ImageCanvas(BufferedImage input) { image = input; addMouseListener(new ClickListener()); } public ImageCanvas(int width, int height) { image = new BufferedImage(width, height, BufferedImage.TYPE_INT_RGB); addMouseListener(new ClickListener()); } // redraw the canvas public void paint(Graphics g) { // draw boundary g.setColor(Color.gray); g.drawRect(0, 0, getWidth()-1, getHeight()-1); // compute the offset of the image. int xoffset = (getWidth() - image.getWidth()) / 2; int yoffset = (getHeight() - image.getHeight()) / 2; g.drawImage(image, xoffset, yoffset, this); } // reset an empty image public void resetBuffer(int width, int height) { image = new BufferedImage(width, height, BufferedImage.TYPE_INT_RGB); repaint(); } // reset image based on the input public void copyImage(BufferedImage input) { Graphics2D g2D = image.createGraphics(); g2D.drawImage(input, 0, 0, null); repaint(); } // listen to mouse click class ClickListener extends MouseAdapter { public void mouseClicked(MouseEvent e) { if ( e.getClickCount() == 2 && e.getButton() == MouseEvent.BUTTON3 ) try { ImageIO.write(image, "png", new File("saved.png")); } catch ( Exception ex ) { ex.printStackTrace(); } } } }
Complete the code so when the Line Transform button is pressed it applies straight-line Hough Transform to the image.
Image given:

Step by Step Solution
There are 3 Steps involved in it
Step: 1

Get Instant Access to Expert-Tailored Solutions
See step-by-step solutions with expert insights and AI powered tools for academic success
Step: 2

Step: 3

Ace Your Homework with AI
Get the answers you need in no time with our AI-driven, step-by-step assistance
Get Started