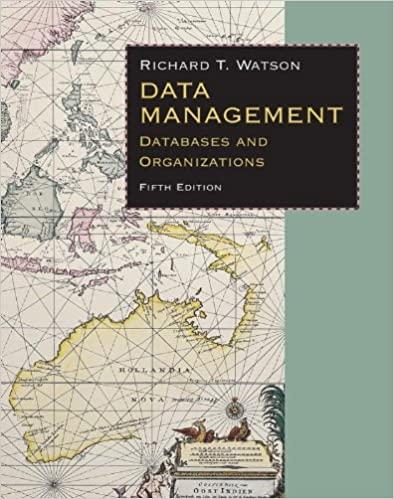Question
GO16_XL_CH03_GRADER_3F_HW - Streets 1.1 Project Description: In the following project, you will edit a worksheet that will be used to prepare a five-year forecast of
GO16_XL_CH03_GRADER_3F_HW - Streets 1.1
Project Description:
In the following project, you will edit a worksheet that will be used to prepare a five-year forecast of the costs associated with street maintenance.
Instructions:
For the purpose of grading the project you are required to perform the following tasks:
| Step | Instructions | Points Possible |
|---|---|---|
| 1 | Start Excel. Download and open the file named go16_xl_ch03_grader_3f_hw.xlsx. | 0.000 |
| 2 | Change the Theme Colors to Paper. In cell A1 type City of Pacifica Bay and then Merge & Center the title across columns A:F. Apply the Title cell style. | 4.000 |
| 3 | In cell A2, type Street Maintenance Costs 2012 to 2016 and then Merge & Center the subtitle across columns A:F. Apply the Heading 1 cell style. | 4.000 |
| 4 | In the range B4:F4, fill the year range with the values 2012 through 2016. Type Annual Street Costs in cell A5 and type Percent Increase in cell A6. | 6.000 |
| 5 | Change the width of column A to 20.00 (145 Pixels), and then change the width of columns B:F to 11.00 (82 Pixels). Type the following values in the indicated cells. B5: 2194374 C5: 2438156 D5: 2497489 E5: 2614252 F5: 2716008 | 10.000 |
| 6 | Select B5:F5, display the Cell Styles gallery, and then apply the Currency [0] cell style to the values in B5:F5. Apply the Heading 1 cell style to the years and apply the Heading 4 cell style to the range A5:A6. | 6.000 |
| 7 | In cell C6, construct a formula to calculate the percent of increase in annual street maintenance costs from 2012 to 2013. Format the result with the Percent Style and then fill the formula through cell F6 to calculate the percent of increase in each year. | 10.000 |
| 8 | In cell A8, type Projected Street Maintenance Costs and then use Format Painter to copy the formatting from cell A2 to cell A8. Type Projected Increase in cell A10, and then type Year in cell A12. | 4.000 |
| 9 | In cell A13, type Projected Costs and then in the range B12:F12, use the fill handle to enter the years 2016 through 2020. Apply Bold to the years. Copy cell F5 and paste to cell B13. Type 6% in cell B10. To the range A10:B10, apply Bold and Italic. | 10.000 |
| 10 | In cell C13, construct a formula to calculate the annual projected street maintenance costs for the year 2017 after the projected increase of 6% (stored in cell B10) is applied. Fill the formula through cell F13, and then use Format Painter to copy the formatting from cell B13 to the range C13:F13. | 6.000 |
| 11 | In cell A15, type Projected Estimates 2016 to 2020 and then use Format Painter to copy the format from cell A8 to cell A15. In cells A17:A19, type the following row titles: Year 6% Increase 4% Increase | 6.000 |
| 12 | Copy the range B12:F12, and then Paste the selection to B17:F17. Copy the range B13:F13 and then paste the Values & Number Formatting to the range B18:F18. Complete the Projected Estimates section of the worksheet by changing the Projected Increase in B10 to 4% and then copying the range B13:F13 and pasting the Values & Number Formatting to B19:F19. | 8.000 |
| 13 | Select rows 8:24, and then insert the same number of blank rows as you selected (17 rows). Clear Formatting from the inserted rows. By using the data in A4:F5, insert a Line with Markers chart in the worksheet. Move the chart so that its upper left corner is positioned in cell A9. | 10.000 |
| 14 | Format the Bounds of the Vertical (Value) Axis so that the Minimum is 2000000 and the Major unit is at 200000. | 4.000 |
| 15 | Format the Fill of the Chart Area with a Texture fill by applying the Parchment texturein the third row, the fifth texture. Format the Border of the Chart Area by applying a Solid line using Olive Green, Accent 1, Darker 50%in the fifth column, the last color. Change the Width of the border to 2. Format the Plot Area with a Solid fill using White, Background 1in the first column, the first color. | 6.000 |
| 16 | Click cell A1 to deselect the chart. From the Page Setup dialog box, center the worksheet Horizontally. Insert a custom footer in the left section with the file name. | 4.000 |
| 17 | Click the File tab, and then click Show All Properties. As the Tags, type street maintenance costs As the Subject type your course name and section number. Be sure your name is indicated as the Author. | 2.000 |
| 18 | Save and close the file, and then submit for grading. | 0.000 |
| Total Points | 100.000 |
need help with excel homework
| City of Pacifica Bay | |||||
| Street Maintenance Costs 2012 to 2016 | |||||
| 2012 | 2013 | 2014 | 2015 | 2016 | |
| Annual Street Costs | $ 2,194,374 | $ 2,438,156 | $ 2,497,489 | $ 2,614,252 | $ 2,716,008 |
| Percent Increase | -11.11% | -2.43% | -4.68% | -3.89% | |
| Projected Street Maintenance Costs | |||||
| Projected Increse | 6% | ||||
Step by Step Solution
There are 3 Steps involved in it
Step: 1

Get Instant Access to Expert-Tailored Solutions
See step-by-step solutions with expert insights and AI powered tools for academic success
Step: 2

Step: 3

Ace Your Homework with AI
Get the answers you need in no time with our AI-driven, step-by-step assistance
Get Started