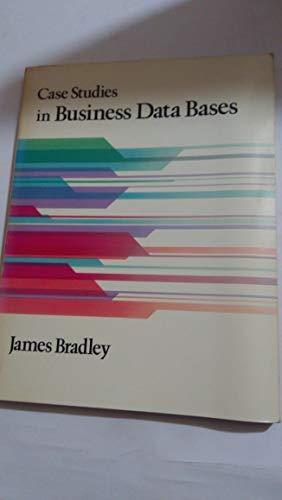Grader- Instructions Excel 2018 Project EX16 XL CH03_GRADER CAP_AS - Movie Source 1.11 Project Description: You are an assistant manager at Premiere Movie Source, a fee. You need to track movie download sales by genre. You gathered the data for November 2018 and organized it in an Excel workbook. You are ready to create charts to help represent the data so that you can make a presentation to your manager later this an online company that enables customers to download movies for week Steps to Perform: Points Possible Step Instructions Start Excel. Download and open the file named exploring003 grader a1xlsx 2 Select the ranges A4 A10, F4 G10 and create a Clustered Column-Line on Secondary Axis combo chart 10 3 Position the chart to start in cel A13. Change the height to 3.5 inches and the width to 6 inches 4 Change the chart title to November 2018 Downloads by Genre. Apply Black, Text 1 font color to the chart title. 5 Add a primary value axis title and type Number of Downloads. Add a secondary value axis title and type Percentage of Monthly Downloads. Apply Black, Text 1 font color to both value axis tines 6 Remove the legend. 2-3) te data labeli Above p 2-230 7 Add data labels the % Of Month ie. Position data labels Above. 8 Select the range B5:E11. Insert Line Sparklines in the range H5:H11 9 Apply the Sparkline Style Accent 2. Darker 50% spartine stylo 10 Show the high point and markers for the sparklines. Change the high point marker color to P. 245-2 Red Change the low point marker to Blue. pa+ 11 Select the range A4.E10. Create a stacked bar chart. Move the chart to new sheet. Type Bar Chart for the sheet name 12 Add a chart title above the bar chart and type November 2018 Weokly Downloads by Genre. Apply bold and Blue font color to the bar chart ttle. 13 Apply 11 pt font size to the category axis, value axis, and the legend for the bar chart 14 Use the Axis Options to display the value axis in units of Thousands, set the Major Units to 10 500, apply the Number format with 1 decimal place for the bar chart Click the vertical axs, and under Axis Options, click the Categories in reverse order check box. 15 Change colors and apply Monochromatic Palette 8 to the bar chart (Blue gradient, light to dark) Note, if you do not have Monochromatic Palette 8, apply Color 12 (Blue gradient, light to dark). Created On: 12/28/2018 EX 16u,003-GRADER-CAP-AS , Iloie Source 1.1 1 MMK50151 Grader- Instructions Excel 2016 Project Points Possible Step Instructions 16 Apply a gradient ti, using any preset or color, to the plot area in the bar chart P 232-233 17 Apply landscape anientation for the Data worksheet 18 Apply horizontal and vertical centering on the page options for the Data worksheet 19 Ensure that the worksheets are correctly named and placed in the following order in the workbook: Bar Chart, Data. Save the workbook. Close the workbook and then ext Excel. Submit the workbook as directed Total Points 100 Created On 12/28/2018 Grader- Instructions Excel 2018 Project EX16 XL CH03_GRADER CAP_AS - Movie Source 1.11 Project Description: You are an assistant manager at Premiere Movie Source, a fee. You need to track movie download sales by genre. You gathered the data for November 2018 and organized it in an Excel workbook. You are ready to create charts to help represent the data so that you can make a presentation to your manager later this an online company that enables customers to download movies for week Steps to Perform: Points Possible Step Instructions Start Excel. Download and open the file named exploring003 grader a1xlsx 2 Select the ranges A4 A10, F4 G10 and create a Clustered Column-Line on Secondary Axis combo chart 10 3 Position the chart to start in cel A13. Change the height to 3.5 inches and the width to 6 inches 4 Change the chart title to November 2018 Downloads by Genre. Apply Black, Text 1 font color to the chart title. 5 Add a primary value axis title and type Number of Downloads. Add a secondary value axis title and type Percentage of Monthly Downloads. Apply Black, Text 1 font color to both value axis tines 6 Remove the legend. 2-3) te data labeli Above p 2-230 7 Add data labels the % Of Month ie. Position data labels Above. 8 Select the range B5:E11. Insert Line Sparklines in the range H5:H11 9 Apply the Sparkline Style Accent 2. Darker 50% spartine stylo 10 Show the high point and markers for the sparklines. Change the high point marker color to P. 245-2 Red Change the low point marker to Blue. pa+ 11 Select the range A4.E10. Create a stacked bar chart. Move the chart to new sheet. Type Bar Chart for the sheet name 12 Add a chart title above the bar chart and type November 2018 Weokly Downloads by Genre. Apply bold and Blue font color to the bar chart ttle. 13 Apply 11 pt font size to the category axis, value axis, and the legend for the bar chart 14 Use the Axis Options to display the value axis in units of Thousands, set the Major Units to 10 500, apply the Number format with 1 decimal place for the bar chart Click the vertical axs, and under Axis Options, click the Categories in reverse order check box. 15 Change colors and apply Monochromatic Palette 8 to the bar chart (Blue gradient, light to dark) Note, if you do not have Monochromatic Palette 8, apply Color 12 (Blue gradient, light to dark). Created On: 12/28/2018 EX 16u,003-GRADER-CAP-AS , Iloie Source 1.1 1 MMK50151 Grader- Instructions Excel 2016 Project Points Possible Step Instructions 16 Apply a gradient ti, using any preset or color, to the plot area in the bar chart P 232-233 17 Apply landscape anientation for the Data worksheet 18 Apply horizontal and vertical centering on the page options for the Data worksheet 19 Ensure that the worksheets are correctly named and placed in the following order in the workbook: Bar Chart, Data. Save the workbook. Close the workbook and then ext Excel. Submit the workbook as directed Total Points 100 Created On 12/28/2018