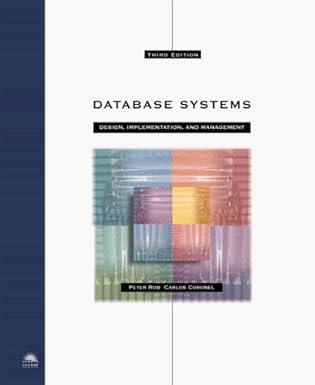Question
Grid Styles Grid Rows Styles Go to the ce_grids.css file and within the Grid Rows Styles section, create a style rule to set the width
Grid Styles Grid Rows Styles Go to the ce_grids.css file and within the Grid Rows Styles section, create a style rule to set the width of each div element of the row class to 100% of its container, displaying the row only when its clear of floated content on both margins. Create a style rule to allow grid rows to expand around all of their floated content. Grid Columns Styles Go to the Grid Columns Style section. Create a style rule to float every div element whose class name begins with column on the left. Create style rules for div elements belonging to the following classes: .column100, .column50, .column33, .column67, .column25, .column75, .column20, .column40, .column60, and .column80 so that the width of each column is a percent equal to the size value. For example, div elements belonging to the .column100 class should have widths of 100%, .column50 should have widths of 50%, and so forth. Note: Use 33.33% for .column33 and 66.67% for .column67. Grid Spacing Styles Go to the Grid Spacing Styles section. Create a style rule to apply the Border Box model to the div elements belonging to the following classes: container, row, classes that begin with column, cell, and a elements nested within div elements belonging to the cell class. Tasks Complete the Grid Rows Styles step described above. 1 Complete the Grid Columns Styles step above. 1 Complete the Grid Spacing Styles step described above. 1 Window and Body Styles Go to the ce_styles.css file and go to the Window and Body Styles section and create a style rule to set the background color of the browser window to rgb(101, 101, 101). Create a style rule for the body element that: sets the background color to white, sets the default font to the stack: Verdana, Geneva, Arial,sans-serif, centers the page by setting the top/bottom margins to 20 pixels and the left/right margins to auto, and sets the width of the page body to 95% ranging from 320 pixels up to 960 pixels. Insert style rules to display all images in the document as blocks with widths of 100%. Insert a style rule to remove all underlining from hypertext links within navigation lists. Body Header Styles Go to the Body Header Styles section. Richard wants you to format the links that are displayed in the header at the top of the web page. To format the links, create a style rule that sets the background color of the body header to rgb(191, 168, 170) and sets the height to 40 pixels. Create a style that displays all list items within the navigation unordered list in the body header as blocks, floated on the left, with a right margin of 20 pixels and top/bottom padding of 10 pixels with left/right padding of 0 pixels. Create a style rule to set the font size of hypertext links within the body header navigation list to 0.9em with a color value of rgb(51, 51, 51) for both visited and non-visited links. Change the text color to rgb(255, 211, 211) when the user hovers over or activates those links. DIV Container Styles Go to the DIV Container Styles section. Richard wants you to add some additional spacing between the images and the edge of the page body. To add this spacing, create a style rule that sets the right and bottom padding of the div element with the ID container to 8 pixels. For every a element within a div element belonging to the cell class, create a style rule to: display the hypertext link as a block with a width of 100% and set the left and top padding to 8 pixels. Footer Styles Richard wants the page footer to be displayed in the bottom right corner of the web page. To place the footer in this position, go to the Windows and Body Styles section and set the position property of the body element to relative, then go to the Footer Styles section and create a style rule for the footer element to do the following: set the position property of the footer to absolute with a right coordinate and bottom coordinate of 8 pixels, set the text of the footer to rgb(143, 33, 36), right-align the footer text, and set the font size to 2vmin so that the text resizes automatically with the width and/or height of the browser window. Tasks Complete the Window and Body Styles step described above. 1 Complete the Body Header Styles step described above. 1 Complete the DIV Containers Styles step described above. 1 Complete the Footer Styles step described above.
Step by Step Solution
There are 3 Steps involved in it
Step: 1

Get Instant Access to Expert-Tailored Solutions
See step-by-step solutions with expert insights and AI powered tools for academic success
Step: 2

Step: 3

Ace Your Homework with AI
Get the answers you need in no time with our AI-driven, step-by-step assistance
Get Started