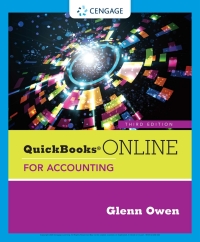Question
Grossman Automative Input Purchase Price Purchase Price $ 50,000.00 Sales Tax 7% Down Payment 10% Months Financed 72 APR 3.25% Output Down Payment Amount $
| Grossman Automative | |||||||||||
| Input | Purchase Price | ||||||||||
| Purchase Price | $ 50,000.00 | ||||||||||
| Sales Tax | 7% | ||||||||||
| Down Payment | 10% | ||||||||||
| Months Financed | 72 | ||||||||||
| APR | 3.25% | ||||||||||
| Output | |||||||||||
| Down Payment Amount | $ 5,000.00 | ||||||||||
| Amount Financed | $ 45,000.00 | ||||||||||
| Tax Owed | $ 3,500.00 | ||||||||||
| Monthly Payment | $688.76 | ||||||||||
Explain and perform the following steps:
| Step | Instructions |
| 2 | Create appropriate range names for Purchase Price (cell C5), Sales Tax (cell C6), Down Payment (cell C7), Months Financed (C8), APR (cell C9), Down Payment Amount (cell C12), Amount Financed (cell C13), and Tax Owed (cell C14). Create the range names using the Create from Selection method, using the values in the left column. |
| 3 | Edit the existing name range Tax_Owed to display as Tax. Note, Mac users, in the Define Name dialog box, add the new named range, and delete the original one. |
| 4 | Apply the range names to the existing formulas and functions in the worksheet. |
| 5 | Create a new worksheet labeled Range Names, paste the newly created range name information in cell A1, and then resize the columns as needed for proper display. |
| 6 | Use Goal Seek to determine the optimal purchase price to reach a $500 monthly payment with all other variables remaining unchanged. |
| 7 | Start in cell E5. Complete the series of substitution values ranging from $20,000 to $75,000 at increments of $5,000 vertically down column E. Apply Comma Style format to the range E5:E16 with two decimal points and preserve the thick bottom border on row 16. |
| 8 | Enter references to the Down Payment Amount, Tax Owed, and Monthly Payment (Cells F4, G4, and H4) in the correct location for a one-variable data table. Use range names where indicated. |
| 9 | Complete the one-variable data table and format the results with Comma Style with no decimal places. |
| 10 | Apply Custom number formats to cell F4:H4 that displays the text Down Payment in cell F4, Tax in G4, and Monthly Pmt in cell H4. Bold and center the headings and substitution values. |
| 11 | Copy the purchase price substitution values from the one-variable data table and paste the values starting in cell J5. Adjust the width of column J as needed. |
| 12 | Type 5000 in cell K4. Complete the series of substitution values from $5,000 to $15,000 at $5,000 increments. Apply Accounting Number Format to the range K4:M4. |
| 13 | Enter the reference to the Monthly Payment function in the correct location for a two-variable data table. |
| 14 | Complete the two-variable data table and apply Comma Style to the range K5:M16 with no decimal places. |
| 15 | Apply a Custom number format to make the formula reference display as the descriptive column heading Purchase Price. Bold the headings in cells J4:M4. |
| 16 | Create a scenario named Best Case, using Purchase Price and Months Financed. Enter these values for the scenario: 40000, and 36. |
| 17 | Create a second scenario named Worst Case, using the same changing cells. Enter these values for the scenario: 50000, and 72. |
| 18 | Create a third scenario named Most Likely, using the same changing cells. Enter these values for the scenario: 45000, and 60. |
| 19 | Generate a Scenario Summary report based on Monthly Payment. Be sure to use best practice in formatting the report by deleting Column A:B, Row 1, and the Current Values column. |
| 20 | Load the Solver add-in if it is not already loaded. Set the objective to calculate a Monthly Payment of $500. |
| 21 | Use Purchase Price and Months Financed as changing variable cells. |
| 22 | Set constraints to ensure the Purchase Price is less than or equal to $50,000, greater than or equal to $30,000, and a whole number. |
| 23 | Set constraints to ensure months financed are less than or equal to 72, greater than or equal to 24, and a whole number. |
| 24 | Solve the problem and save the results. Generate the Answer Report. If you get an internal memory error message, remove Solver as an add-in, close the workbook, open the workbook, add Solver in again, and finish using Solver. |
Step by Step Solution
There are 3 Steps involved in it
Step: 1

Get Instant Access to Expert-Tailored Solutions
See step-by-step solutions with expert insights and AI powered tools for academic success
Step: 2

Step: 3

Ace Your Homework with AI
Get the answers you need in no time with our AI-driven, step-by-step assistance
Get Started