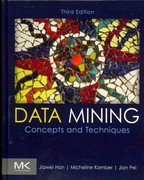Answered step by step
Verified Expert Solution
Question
1 Approved Answer
Hands - On Project 2 - 1 : Using Wireshark with a Hub Time Required: 2 0 minutes Objective: Use the Wireshark protocol analyzer on
HandsOn Project : Using Wireshark with a Hub
Time Required: minutes
Objective: Use the Wireshark protocol analyzer on a computer connected to other computers via a hub to see that all data is repeated to all stations.
Required Tools and Equipment: Three lab computers, three patch cables, and a hub. Review the lab setup instructions in "Before You Begin" for more information on lab equipment.
Description: In this project, you run Wireshark on a group of computers connected via a hub. This project shows that a hub repeats all data to all stations so that Wireshark can capture packets generated by all stations. In the next project, you compare this behavior with a switch.
This project requires at least three computers connected to a hub, with at least one computer running Wireshark. It's probably best done in groups. The steps in this project assume three computers are connected to the hub and labeled Computer Computer and Computer Wireshark must be installed on Computer but it can be installed on all computers. It's preferable that the computers aren't attached to the classroom network and don't have access to the Internet.
Connect three lab computers to a hub with patch cables. Make sure the device is a hub, not a switch.
Turn on the computers and log on as NetAdmin. Open a command prompt window on each computer. In Windows rightclick Start and click Command Prompt. On each computer, type ipconfig and press Enter to display its IP address configuration. Write down these IPv addresses so that you know each computer's address:
Computer:
Computer:
Computer:
To verify connectivity, type ping IPaddress from each computer and press Enter replacing IPaddress with another computer's IP address Repeat this step until you have successfully pinged each computer from the other computers.
If the pings aren't successful, you might need to turn off Windows Firewall. To do so rightclick Start and click Control Panel, and under Network and Internet, click "View network status and tasks." In the Network and Sharing Center, click Windows Firewall at the lower left, and then click Turn Windows Firewall on or off. Under Public network location settings, click Turn off Windows Firewall, and then click OK Close the Windows Firewall window, and repeat Step
On Computer start Wireshark. If Wireshark isn't on your desktop, rightclick Start, click Run, type Wireshark in the text box, and press Enter.
By default, Wireshark captures all the packets your NIC sees. You want to limit the packets to only those created by the ping command, so click Capture Options on the left see Figure In the Capture Filter text box, type icmp. You must use lowercase letters. Internet Control Message Protocol ICMP packets are created by the ping command. Click Start.
Figure The Wireshark main window
Source: Wireshark Foundation,
wwwwireshark.org
First, you ping from Computer to Computer On Computer type ping IPaddress at the command prompt and press Enter replacing IPaddress with the IP address of Computer
Network Switches
On Computer click the Stop the running live capture toolbar icon to stop the capture. You should see a window similar to Figure
Figure Ping packets captured on Computer
Source: Wireshark Foundation,
wwwwireshark.org
On Computer click Capture, Start from the Wireshark menu. Click Continue without Saving.
Next, you ping from Computer to Computer On Computer type ping IPaddress at the command prompt and press Enter replacing IPaddress with the IP address of Computer Wireshark running on Computer should have captured the ping packets. Stop the capture and exit Wireshark. Why are the packets sent between Computer and Computer captured by Computer
Close the command prompt window, and shut down all computers.
Step by Step Solution
There are 3 Steps involved in it
Step: 1

Get Instant Access to Expert-Tailored Solutions
See step-by-step solutions with expert insights and AI powered tools for academic success
Step: 2

Step: 3

Ace Your Homework with AI
Get the answers you need in no time with our AI-driven, step-by-step assistance
Get Started