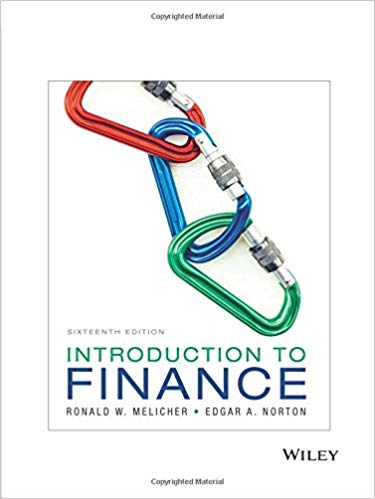Answered step by step
Verified Expert Solution
Question
1 Approved Answer
Having trouble with this Excel question. Let me know if you can help me understand it. Templates are attached. A Skills Approach: Excel 2013 Chapter

Having trouble with this Excel question. Let me know if you can help me understand it. Templates are attached.
 A Skills Approach: Excel 2013 Chapter 5: Adding Charts and Analyzing Data challenge yourself 5.3 In this project, you will analyze shoe sales data and use what-if analysis to determine your commission potential and your sales goal. Skills needed to complete this project: Converting Data into Tables Adding Total Rows to Tables Removing Duplicate Rows from Tables Filtering Data Sorting Data Inserting a Line Chart Filtering Chart Data Moving a Chart Filtering Table Data with Slicers Creating PivotTables Using Recommended PivotTables Creating a PivotChart from a PivotTable Showing and Hiding Chart Elements Inserting Sparklines Analyzing Data with Data Tables Analyzing Data with Goal Seek Step 1 Download start file 1. Open the start file EX2013-ChallengeYourself-5-3. The file will be renamed automatically to include your name. Change the project file name if directed to do so by your instructor, and save it. 2. If the workbook opens in Protected View, enable editing so you can make changes to the workbook. ***Note: You must complete steps 3-6 correctly in order to receive points for completing the next step. Check your work carefully. 3. Convert the shoe sales data in the Sales worksheet into a table. a. Use the Table Style Light 9 table style. b. Add a Total row to the table to display the total for the Total Sale column. In addition display the average for the # of Pairs and the Price per Pair columns. c. Use the Remove Duplicates command to delete any rows in the table that have duplicate data in all the columns. 4. Filter to show just the sales for the California region. 5. Sort the table by order date with the newest orders first. 6. Insert a line chart to show the total sale amount for each order by order date. a. There was an ordering glitch on April 26 that caused a spike in sales. Apply a filter to the chart to hide orders from that date. b. If necessary, move the chart so it does not cover the table data. 1 | Page challenge yourself 5.3 Last Updated 5/5/15 A Skills Approach: Excel 2013 Chapter 5: Adding Charts and Analyzing Data 7. Add a slicer to the table so you can filter by shoe name. Use the slicer to display data for the Avone shoe only. Notice the effect on the chart. 8. Create a PivotTable from the data in the Sales worksheet. Use the Sum of Price per Pair by Region recommended PivotTable. a. Modify the PivotTable so the Price Per Pair data are averaged, not totaled. b. Add the Shoe field to the PivotTable. It should appear in the Rows section below the Region field. c. Format all the values in the PivotTable using the Accounting Number Format. 9. Create a column PivotChart based on the PivotTable data. Use the first recommended column chart type. a. Hide the chart title and legend. b. If necessary, move the PivotChart on the worksheet so it does not cover the PivotChart data. 10. Go to the By Region worksheet and add Column Sparklines in F3:F7 for data in columns B3:E7. 11. You have been told you will receive a commission between 5 and 10 percent. On the Commission sheet, make a one-variable data table using cells A4:B14 to determine how much that commission may be. The column input cell is A4. 12. You owe $12,000 in student loans and would like to pay it all off with your commissions. Use Goal Seek to determine the amount you must sell (cell G5) in order for cell G3 (your commission) to equal $12,000 so you can fully pay off your student loans. Accept the Goal Seek solution. Step 2 13. Save and close the workbook. Upload & Save 14. Upload and save your project file. Step 3 15. Submit project for grading. Grade my Project 2 | Page challenge yourself 5.3 Last Updated 5/5/15 OrderDate Region 3/15/2015 Washington 10/13/2014 California 4/26/2014 California 4/9/2014 California 8/14/2013 Oregon 3/6/2014 California 1/6/2015 Oregon 1/6/2015 Oregon 9/9/2014 Oregon 6/16/2014 California 5/13/2014 Oregon 3/6/2014 California 2/9/2015 Washington 12/3/2014 Oregon 2/17/2014 Oregon 10/30/2014 Oregon 5/30/2014 Oregon 12/11/2013 Oregon 11/7/2013 Washington 10/4/2013 Oregon 8/31/2013 Washington 7/28/2013 Oregon 8/31/2013 Washington 6/24/2013 California 6/8/2015 Oregon 5/5/2015 Oregon 4/1/2015 Washington 8/23/2014 Washington 7/20/2014 Oregon 7/3/2014 Oregon 3/23/2014 Oregon 1/14/2014 California 12/28/2013 California 9/17/2013 California 7/11/2013 Oregon Sales Person Vosburger Howard Jarez Jones Gill Jones Morgan Morgan Jardine Jarez Green Jones Vosburger Green Smith Gill Smith Morgan Thompson Andrews Vosburger Jardine Vosburger Jones Andrews Jardine Thompson Vosburger Smith Gill Morgan Jarez Howard Jones Green Shoe Avone Avone Avone Avone Avone Darla Darla Darla Darla Darla Darla Darla Flip Flip Flip Gracie Gracie Gracie Gracie Gracie Gracie Gracie Gracie Gracie Sperry Sperry Sperry Sperry Sperry Sperry Sperry Sperry Sperry Sperry Sperry # of Pairs 204 282 274 190 199 136 439 439 278 253 304 136 390 229 62 263 261 229 242 287 251 146 251 231 28 227 96 236 237 260 171 153 226 300 149 Price Per Pair $ 61.99 $ 48.92 $ 68.99 $ 58.99 $ 68.99 $ 35.99 $ 12.49 $ 12.49 $ 48.92 $ 15.99 $ 48.92 $ 35.99 $ 10.35 $ 12.50 $ 12.50 $ 29.00 $ 38.29 $ 48.92 $ 61.99 $ 61.99 $ 47.34 $ 48.92 $ 47.34 $ 61.99 $ 48.92 $ 48.92 $ 68.99 $ 68.99 $ 68.99 $ 68.99 $ 8.99 $ 68.99 $ 61.99 $ 48.92 $ 68.99 Total Sale $ 12,645.96 $ 13,795.44 $ 18,903.26 $ 1,708.10 $ 13,729.01 $ 4,894.64 $ 5,483.11 $ 5,483.11 $ 13,599.76 $ 4,045.47 $ 14,871.68 $ 4,894.64 $ 4,036.50 $ 2,862.50 $ 775.00 $ 7,627.00 $ 9,993.69 $ 11,202.68 $ 15,001.58 $ 17,791.13 $ 11,882.34 $ 7,142.32 $ 11,882.34 $ 14,319.69 $ 1,369.76 $ 11,104.84 $ 6,623.04 $ 16,281.64 $ 16,350.63 $ 17,937.40 $ 1,537.29 $ 10,555.47 $ 14,009.74 $ 14,676.00 $ 10,279.51 Q1 Sales by Region Sperry Darla Avone Gracie Flip Region 1 $ 499,566 $ 102,809 $ 97,632 $ 102,966 $ 16,201 Region 2 $ 56,412 $ 708,666 $ 532,106 $ 400,309 $ 79,307 Region 3 $ 79,544 $ 509,347 $ 52,999 $ 146,943 $ 92,400 Region 4 $ 254,009 $ 672,433 $ 400,209 $ 70,321 $ 899,300 Sales $ 10,000.00 Rate Commission 5% $ 500.00 5.50% 6% 6.50% 7% 7.50% 8% 8.50% 9% 9.50% 10% Student Loan $ 12,000.00 Minimum Commision Rate 5% Commission $ 500.00 Sales Goal $ 10,000.00
A Skills Approach: Excel 2013 Chapter 5: Adding Charts and Analyzing Data challenge yourself 5.3 In this project, you will analyze shoe sales data and use what-if analysis to determine your commission potential and your sales goal. Skills needed to complete this project: Converting Data into Tables Adding Total Rows to Tables Removing Duplicate Rows from Tables Filtering Data Sorting Data Inserting a Line Chart Filtering Chart Data Moving a Chart Filtering Table Data with Slicers Creating PivotTables Using Recommended PivotTables Creating a PivotChart from a PivotTable Showing and Hiding Chart Elements Inserting Sparklines Analyzing Data with Data Tables Analyzing Data with Goal Seek Step 1 Download start file 1. Open the start file EX2013-ChallengeYourself-5-3. The file will be renamed automatically to include your name. Change the project file name if directed to do so by your instructor, and save it. 2. If the workbook opens in Protected View, enable editing so you can make changes to the workbook. ***Note: You must complete steps 3-6 correctly in order to receive points for completing the next step. Check your work carefully. 3. Convert the shoe sales data in the Sales worksheet into a table. a. Use the Table Style Light 9 table style. b. Add a Total row to the table to display the total for the Total Sale column. In addition display the average for the # of Pairs and the Price per Pair columns. c. Use the Remove Duplicates command to delete any rows in the table that have duplicate data in all the columns. 4. Filter to show just the sales for the California region. 5. Sort the table by order date with the newest orders first. 6. Insert a line chart to show the total sale amount for each order by order date. a. There was an ordering glitch on April 26 that caused a spike in sales. Apply a filter to the chart to hide orders from that date. b. If necessary, move the chart so it does not cover the table data. 1 | Page challenge yourself 5.3 Last Updated 5/5/15 A Skills Approach: Excel 2013 Chapter 5: Adding Charts and Analyzing Data 7. Add a slicer to the table so you can filter by shoe name. Use the slicer to display data for the Avone shoe only. Notice the effect on the chart. 8. Create a PivotTable from the data in the Sales worksheet. Use the Sum of Price per Pair by Region recommended PivotTable. a. Modify the PivotTable so the Price Per Pair data are averaged, not totaled. b. Add the Shoe field to the PivotTable. It should appear in the Rows section below the Region field. c. Format all the values in the PivotTable using the Accounting Number Format. 9. Create a column PivotChart based on the PivotTable data. Use the first recommended column chart type. a. Hide the chart title and legend. b. If necessary, move the PivotChart on the worksheet so it does not cover the PivotChart data. 10. Go to the By Region worksheet and add Column Sparklines in F3:F7 for data in columns B3:E7. 11. You have been told you will receive a commission between 5 and 10 percent. On the Commission sheet, make a one-variable data table using cells A4:B14 to determine how much that commission may be. The column input cell is A4. 12. You owe $12,000 in student loans and would like to pay it all off with your commissions. Use Goal Seek to determine the amount you must sell (cell G5) in order for cell G3 (your commission) to equal $12,000 so you can fully pay off your student loans. Accept the Goal Seek solution. Step 2 13. Save and close the workbook. Upload & Save 14. Upload and save your project file. Step 3 15. Submit project for grading. Grade my Project 2 | Page challenge yourself 5.3 Last Updated 5/5/15 OrderDate Region 3/15/2015 Washington 10/13/2014 California 4/26/2014 California 4/9/2014 California 8/14/2013 Oregon 3/6/2014 California 1/6/2015 Oregon 1/6/2015 Oregon 9/9/2014 Oregon 6/16/2014 California 5/13/2014 Oregon 3/6/2014 California 2/9/2015 Washington 12/3/2014 Oregon 2/17/2014 Oregon 10/30/2014 Oregon 5/30/2014 Oregon 12/11/2013 Oregon 11/7/2013 Washington 10/4/2013 Oregon 8/31/2013 Washington 7/28/2013 Oregon 8/31/2013 Washington 6/24/2013 California 6/8/2015 Oregon 5/5/2015 Oregon 4/1/2015 Washington 8/23/2014 Washington 7/20/2014 Oregon 7/3/2014 Oregon 3/23/2014 Oregon 1/14/2014 California 12/28/2013 California 9/17/2013 California 7/11/2013 Oregon Sales Person Vosburger Howard Jarez Jones Gill Jones Morgan Morgan Jardine Jarez Green Jones Vosburger Green Smith Gill Smith Morgan Thompson Andrews Vosburger Jardine Vosburger Jones Andrews Jardine Thompson Vosburger Smith Gill Morgan Jarez Howard Jones Green Shoe Avone Avone Avone Avone Avone Darla Darla Darla Darla Darla Darla Darla Flip Flip Flip Gracie Gracie Gracie Gracie Gracie Gracie Gracie Gracie Gracie Sperry Sperry Sperry Sperry Sperry Sperry Sperry Sperry Sperry Sperry Sperry # of Pairs 204 282 274 190 199 136 439 439 278 253 304 136 390 229 62 263 261 229 242 287 251 146 251 231 28 227 96 236 237 260 171 153 226 300 149 Price Per Pair $ 61.99 $ 48.92 $ 68.99 $ 58.99 $ 68.99 $ 35.99 $ 12.49 $ 12.49 $ 48.92 $ 15.99 $ 48.92 $ 35.99 $ 10.35 $ 12.50 $ 12.50 $ 29.00 $ 38.29 $ 48.92 $ 61.99 $ 61.99 $ 47.34 $ 48.92 $ 47.34 $ 61.99 $ 48.92 $ 48.92 $ 68.99 $ 68.99 $ 68.99 $ 68.99 $ 8.99 $ 68.99 $ 61.99 $ 48.92 $ 68.99 Total Sale $ 12,645.96 $ 13,795.44 $ 18,903.26 $ 1,708.10 $ 13,729.01 $ 4,894.64 $ 5,483.11 $ 5,483.11 $ 13,599.76 $ 4,045.47 $ 14,871.68 $ 4,894.64 $ 4,036.50 $ 2,862.50 $ 775.00 $ 7,627.00 $ 9,993.69 $ 11,202.68 $ 15,001.58 $ 17,791.13 $ 11,882.34 $ 7,142.32 $ 11,882.34 $ 14,319.69 $ 1,369.76 $ 11,104.84 $ 6,623.04 $ 16,281.64 $ 16,350.63 $ 17,937.40 $ 1,537.29 $ 10,555.47 $ 14,009.74 $ 14,676.00 $ 10,279.51 Q1 Sales by Region Sperry Darla Avone Gracie Flip Region 1 $ 499,566 $ 102,809 $ 97,632 $ 102,966 $ 16,201 Region 2 $ 56,412 $ 708,666 $ 532,106 $ 400,309 $ 79,307 Region 3 $ 79,544 $ 509,347 $ 52,999 $ 146,943 $ 92,400 Region 4 $ 254,009 $ 672,433 $ 400,209 $ 70,321 $ 899,300 Sales $ 10,000.00 Rate Commission 5% $ 500.00 5.50% 6% 6.50% 7% 7.50% 8% 8.50% 9% 9.50% 10% Student Loan $ 12,000.00 Minimum Commision Rate 5% Commission $ 500.00 Sales Goal $ 10,000.00 Step by Step Solution
There are 3 Steps involved in it
Step: 1

Get Instant Access to Expert-Tailored Solutions
See step-by-step solutions with expert insights and AI powered tools for academic success
Step: 2

Step: 3

Ace Your Homework with AI
Get the answers you need in no time with our AI-driven, step-by-step assistance
Get Started