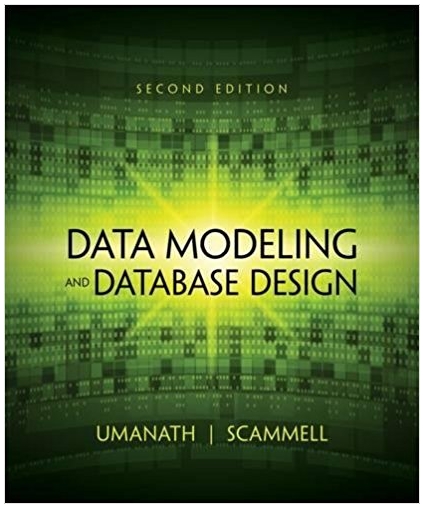Question
help me explaining step by step of how to this assigment in excel. 2. Navigate to the Bank Statement Transaction worksheet, convert the data range
help me explaining step by step of how to this assigment in excel.
2. Navigate to the Bank Statement Transaction worksheet, convert the data range into an excel table, and insert the following:
Change the Table Design to Red, Table Style Medium 19.
A Totals Row to the Excel Table
Count in the Transaction Type Column (Column C)
Sum in the Amount Column (Column G)
3. Navigate to the BMW Financial Analysis worksheet.
Read Carefully: The car the client wants to purchase is a 2023 BMW 750i that has a sticker price of $136,778 and was approved at an interest rate of 7.00% for 6 years or 72months.
4. In cells C5 to C10, enter the BMW Financial Loan Terms.
5. In cell C11, calculate the monthly payment of the loan.
(Hint: If done correctly, the payment amount in will equal $2,331.93.)
6. In cell C15, using a cell reference, enter the principal value of the loan.
7. In cell D15, calculate the Interest Payment.
8. In cell E15, calculate the Principal Payment.
9. In cell F15, sum cells D15 and E15 to calculate the Total Payment.
10. In cell C16, calculate the next starting principal balance.
11. Complete the rest of the Amortization Schedule for the car.
(Hint: In cell J51, the balance should be zero if done correctly.)
12. Read Carefully: BMW Financial also includes a Depreciation Factor for the car to assist the buyer in their decision. Most 7series BMW have a life of approx. 10 years and tend to have a trade in value of about $55,000 based on mileage. Based on the information provided, enter the BMW Depreciation Terms in cells Q8 to Q10
13. In cells P16 to P25, calculate the Straight-Line Depreciation.
14. In cells R16 to R25, calculate the new Depreciated Value of the Asset.
15. In cells P29 to P38, calculate the Declining Balance Depreciation.
16. In cells R16 to R25, calculate the new Depreciated Value of the Asset.
17. In cells P46 to U46, calculate the cumulative interest payments. In cells P47 to U47, calculate the cumulative principal payments.
(Hint: Cell U48 should reflect $0.00)
18. Navigate to the Monthly Income Statement worksheet.
Read Carefully: Through conversation with the client, we learned their Annual Salary is $140,000. Additional Income includes investment returns in the amount of $28,000from a rental property that is owned by a trust and $11,500 from instructing at the local college. The client is subject to a 32%tax rate.
19. In cells C7 to C10, insert the appropriate information from above.
20. In cell C11, calculate the client's Total Gross Income.
21. In cell C12, calculate the client's Income after Taxes.
22. In cell C13:C14, calculate the monthly Income before Taxes. In cell C15:C16,calculate the monthly Income after Taxes.
23. Using the excel table we created on the Bank Statements Transactions worksheet, do a PivotTable, and place it in cell B26.
24. Name of the Pivot Table to Allocated Expenses and adjust the fields list to display the following:
Expense Category as Rows
Date as Columns (Month Only)
Expense Amounts as Totals
25. Format the PivotTable to include the following:
Select PivotTable Style - Red, Pivot Style Medium
Add Banded Rows to the Pivot Table
Only show Total Averages for Rows.
All Dollar Amounts in Accounting Format
26. Insert a slicer for Bank Accounts between cells D7:G9. The slicer should display two columns and have a Slicer Style of Rose, Slicer Style Dark 4.
27. Insert another slicer for Expense Category between cells D11:G18. The slicer should display three columns and have a Slicer Style of Rose, Slicer Style Dark 4.
28. Insert a timeline slicer for the months January to December in between cells C20:G25. The timeline slicer should reflect the following:
Remove the Scrollbar, Selection Label, and Time Level
Rename the timeline slicer to Expense Periods.
29. Insert a Pie Chart through PivotCharts in cells B44:G60 and complete the following:
Place the Pie chart to the left and the legend to the right.
Add Data Labels displayed as percentages. (Formatted to be easily read.)
Place a black boarder around the entire chart.
(Hint: Make sure all expense categories are visible in your chart.)
30. In cell N9:N11, using a reference, insert the clients Average Monthly Salary After Taxes.
31. In cells N15:N29 using a variation of the IF Function, calculate the average monthly expense for each category using the Excel Table on the Bank Statement Transaction worksheet.
32. In cell N30 using a reference, insert the BMW Car Loan Payment Amount.
(Hint: If done correctly, the TOTAL GENERAL EXPENSES should display negative $11,548.69.)
33. In cell J37:N39, do a response to the client detailing whether they should purchase this car for their birthday. Minimum Two Sentences.
34. Navigate to the Question Prompt Worksheet.
Step by Step Solution
There are 3 Steps involved in it
Step: 1

Get Instant Access to Expert-Tailored Solutions
See step-by-step solutions with expert insights and AI powered tools for academic success
Step: 2

Step: 3

Ace Your Homework with AI
Get the answers you need in no time with our AI-driven, step-by-step assistance
Get Started