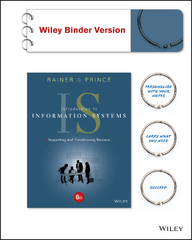help!!

1. The language behind Power Query is titied M, which is short for and is stored in Advanced Editor. 2. To combine a last name and first name column with a comma and a space in a new column, you need to create a separatot. 3. It is best practice to convert an excel file to a before you import it into power Query. If you do not, Power Query will do that for you. 4. To load data into Power Query, you go to the to Get and Transform Data, and choose Table/Range. 5. The Add Column Tab is simliar to the Tab, but the add column command maintains the integrity of the original column and makes the changes in a new column instead of changing or modifying an existing column. 6. In power query, to the of each column header is an icon with a drop list of data types. 7. If you add a column by creating a calculation from an existing column in Power Query, it will add it all the way to the of the existing columns. 8. To be ready to be loaded into Power Query, datasets should not hve rows and columns. 9. A is the process used to get and shape data to enable you to create reports and visuais. 10. You can move columns in Power Query by clicking on them and them over to where want them. 11. The area of the Query Setwingt pane lists the completed steps in your query in Power Query. These steps can be edited, renamed, deleted, and rearranged. 12. If you wanted all last names in a Power Query column to be changed to start with a capltal letter and all other letters to be uncapitalized, then you would go to the format Section under the tab. 13. Besides Excel, Power Query is also found in other Microsoft Tools like 14. In order to choose two columns that are next to each other to perform an operation in Power Query, the process is done the same way as in Excel - by holding down the key. 15. If you have a zipcode field that is stored as a number, which causes leading zeros not to show, then you can fix it by formatting the column as and adding leading zeroes until you have 5 digits. a. Query b. Power B! c. Blank d. Table e. Data Tab f. Data Mashup g. Transform h. Applled Steps i. Transform 1. Shift k. Custom I. Left m. Text n. Dragging o. Right