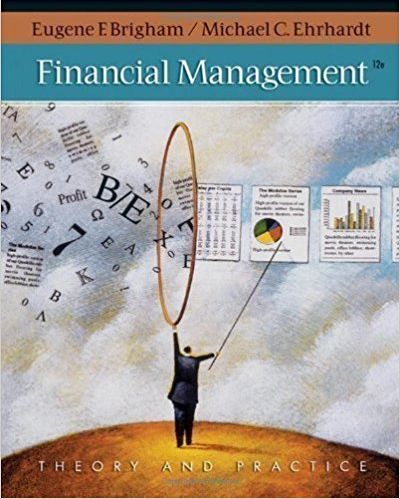Question
How to use turtle graphics to create an interactive forest drawing application. At the program start, you should disable all turtle animations and change the
How to use turtle graphics to create an interactive forest drawing application.
At the program start, you should disable all turtle animations and change the turtle's icon to a bird shape (see sample code). Then turtle should be hidden from view. Next your program should implement the following requirements.
- Create a large rectangle to represent drawing boundary.
- On top of the rectangle, draw two small circles and write text to let the user choose between a bird and tree drawing. When the program starts, tree must be chosen by default.
- Handle mouse clicks in the turtle window. Clicks within the drawing rectangle will draw a tree or bird depending on user's selection. Mouse clicks outside the drawing rectangle are ignored, except for those within the selection circles which switch the drawing mode from bird to tree.
- Drawing a tree consists of drawing one vertical rectangle (stem) and three overlapped triangles (branches and leaves).
- The bird on the other hand should be drawn using turtle stamping at the click point.
- Tree size should change randomly. First you will choose a reference size for tree components (stem rectangle and leave triangles). Then at the drawing time, generate a random value between 0.7 and 1.3 which will act as a scale factor so that individual trees can be shorter, equal to or bigger than the reference size.
- When the bird mode is selected, the (bird shaped) turtle becomes visible in the top left corner. When tree mode is selected, turtle hides itself again.
- While the bird mode is selected, your program should respond to left (?) and right (?) keyboard buttons. User will press these buttons in order to change the turtle's tilt angle. By changing the title angle, birds can be drawn in many different orientations.
Suggested dimensions and locations of all elements
Window size - 800 800
Inner rectangle - 700 700
Tree/bird selector circles - radius 10, centre points (0, 370) and (100, 370)
Bird location in top left - (-340, 370)
Tree (unscaled) size - stem 15 80, leaves 100 50, 40% overlap of leaf triangles
Sample Codes
All the following turtle functions can be called after importing theturtlemodule.
(1) To change window size
turtle.setup(window_width, window_height)
(2) To handle mouse clicks
# first create a click handler function which receives (x,y) location of click point# Python call this function automatically when a left click is detected anywhere in the windowdef handle_click(x, y): print('detected a click at', x, y)# in main function, declare hande_click as the listener functionturtle.listen()turtle.onscreenclick(handle_click) # pass the function name as parameter (no function call)(3) To handle keyboard buttons
# create a listener function which is called automatically on button pressdef left_keypress(): print('left key detected')# in main function, declare left_keypress as the listener functionturtle.listen()turtle.onkey(left_keypress, 'Left')(4) To change turtle icon to a bird
turtle.register_shape('bird', ((-22,-39),(-20,-7),(-7,3),(-11,7),(-12,9),(-11,10),(-9,10),(-3,7), (10,24),(30,16),(13,18),(4,0),(14,-6),(6,-13),(0,-4),(-14,-13),(-22,-39)))turtle.shape('bird')(5) To change turtle tilt angle (it is different from turtle heading)
turtle.tiltangle(new_tilt_value)
below picture shows further clarification of all these requirements:
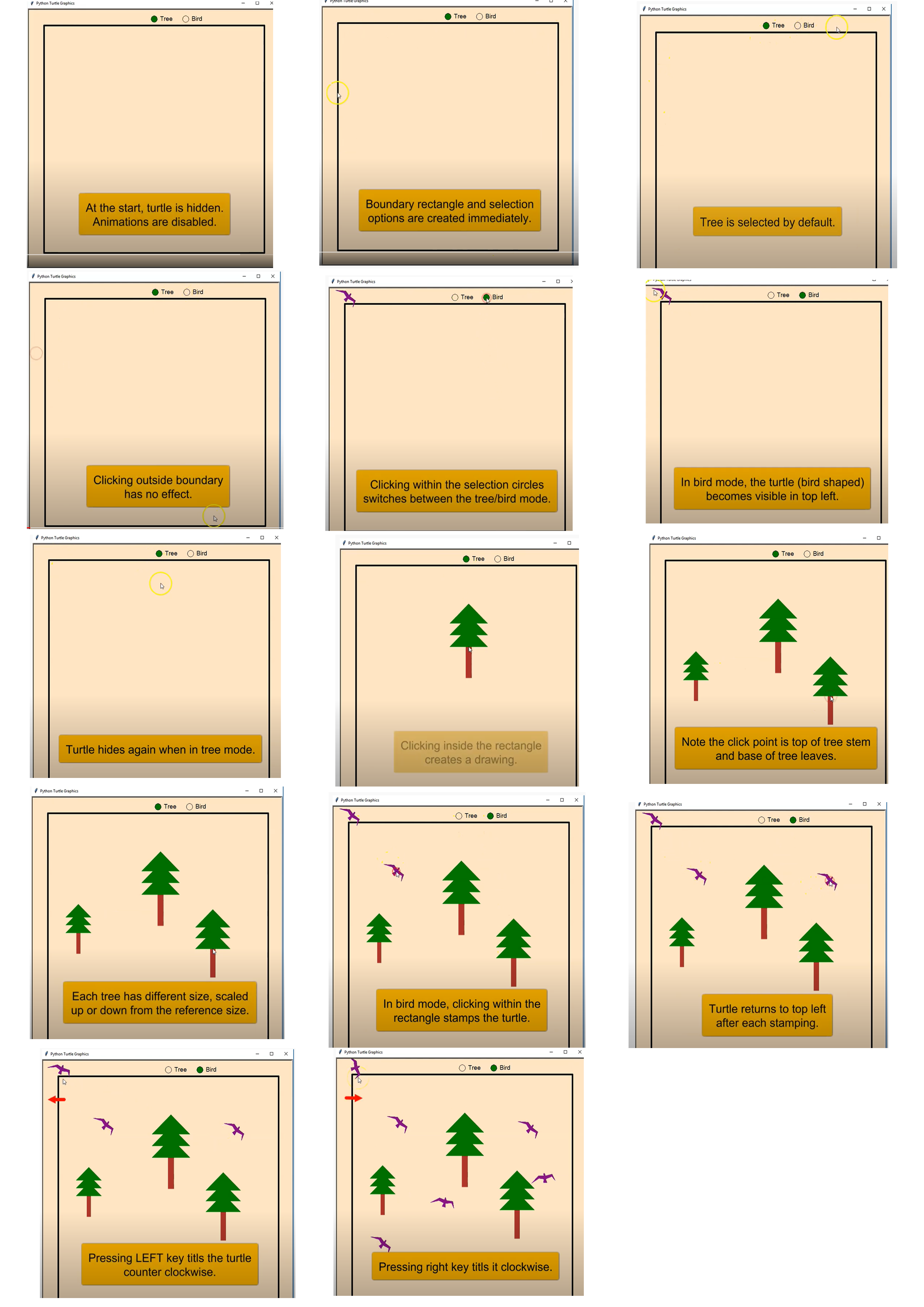
Step by Step Solution
There are 3 Steps involved in it
Step: 1

Get Instant Access to Expert-Tailored Solutions
See step-by-step solutions with expert insights and AI powered tools for academic success
Step: 2

Step: 3

Ace Your Homework with AI
Get the answers you need in no time with our AI-driven, step-by-step assistance
Get Started