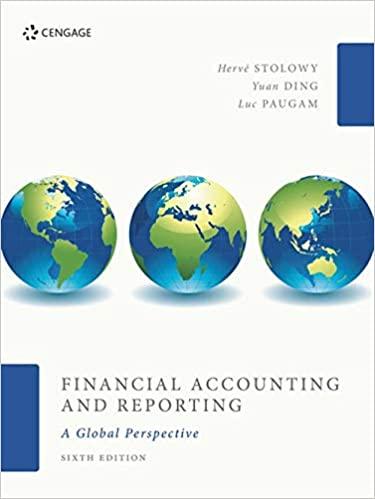how to write these information to the Sage 300, steps.

12. Enter the following vendor December 2022 historical invoices for December 2022. All taxes on these invoices should be 0.00 . Use 01/31/2023 as the batch date. Select yes if a date waming appears. Distribute any amounts as appropriate (including taxes for this example) TOTAL 37,300.00 13. Enter the following vendor historical invoices for January 2023. All taxes on these invoices should be 0.00 . Use 01/31/2023 as the batch date. Distribute any amounts as appropriate (including taxes for this example) 14. Print the batch listing report for both historical invoice batches and view it for accuracy. (dates Jan 1 to 31 ). 15. Post the batches together after you have checked them for errors. 16. Print the Posting Journal. 17. Print the General Ledger batch listing for the batch that was sent directly to the General Ledger from the Accounts Payable module. 18. Delete the batch in the General Ledger that was created by the Accounts Payable historical invoice batches. Why is it necessary to delete this batch? 19. Print the Tax Tracking report. Select Purchases as the Transaction Type. By Purchases. Both Batches. 20. Clear the Tax Tracking report information for Purchases. 2022/12 to 2023/01 21. Print the Aged Payables report by the due date as of 01/31/2023 with a cutoff date of 01/31/2023. Review the Total Payables amount and write it down. You will compare it to the General Ledger module in the next step. Leave all defaults. 22. Use the Account History Inquiry form to confirm the amount of the Accounts Payable account in the General Ledger as of Period 1 in 2023. This amount should be the same as the amount to the Aged Payables report printed in the previous step. 23. Change the session date to 02/28/2023. 24. Enter the following February 2023 invoices. Use 02/28/2023 as the batch date. OfficeDepot2%10,Net30 Distribution OFF100 Code: Amount: 2.375 .50 HST: 308.82 (Handwritten check \# Prepayment: 1,000.00 1501) Prepayment Batch Date: Western Insurance Net 3002/09/2362285734.50 G/LAccount:Amount:HST:6050200650.0084.50 Bell Canada Net 3002/15/23021521282.50 Distribution TEL 100 Set: Distribution 250.00 Amount: HST 32.50 Office2%10,02100222111927.73 25. Print the batch listing report for this batch and view it for accuracy. 26. Post the batch after you have checked it for errors. 27. Print the Posting Joumal. 28. Enter the following February 2023 payments: Payments: a. Feb 5 - Enter a payment to Bell Canada for invoices 121520 and 011521 b. Feb 6 - Enter a payment to Imperial Gas Station for invoice 7412, payment number 1 . Miscellaneous Payment: a. Feb 7 - Enter a miscellaneous payment to Mr. Jason Mathers. You purchased office supplies from him for use in the service department. The total amount of invoice 6221 is 56.00+ HST. 29. Print the batch listing report for this payment batch together with the payment batch that was created during invoice entry when a prepayment was entered from Office Depot against Invoice No. 82143. Remember to enter 02/04/2023 and 02/28/2023 as the batch date range. Check the report for accuracy. (change lead check to 1501, accept waming) 30. Print and post each cheque batch separately after you have checked them for errors. Assume all cheques are printed successfully. 31. Print the Posting Journal report for the payment batches. (1&2) 32. Create a Payment Selection Code called "ALL" that will be used for all system-generated cheque runs. Accept all of the defaults. 33. Create a Payment Batch using the following criteria: (accept the defaults for fields not mentioned) Selection ALL Code: Payment 02/10/2023 Date: Batch Date: 02/10/2023 Pay from RBC Select Due Date or Documents Discount by: Date Due on or 02/10/2023 before: Discounts 02/05/2023 - availablefrom02/10/2023 34. Print the pre-check register (before Control Payments). 35. Use Control payments to change the invoices being paid: a. You are not going to pay Office Depot Invoice Number 84552, payment 1 . b. You have promised to pay F. Romkes Insurance, Invoice 11922 36. Reprint the pre-check register (after Control Payments). 37. Generate the payment batch. 38. Print the batch and check it for accuracy. 39. Print the cheques and post the batch. Assume all cheques are printed successfully. 40. Print the Posting Journal. 41. Print the Cheque Register for all payment batches. 42. Set the AP module as a sub-ledger for account 1010 in the General Ledger module. 43. Post the open Accounts Payable batches in the General Ledger module that were created from the February batches. 44. Print the Vendor Transactions report by document date to view the outstanding Accounts Payable transactions. Review the balance total and write it down. You will compare it to the General Ledger module in the next step. 45. Use the Account History Inquiry form to confirm the amount of the Accounts Payable account in the General Ledger as of Period 2 in 2023. This amount should be the same as the balance total on the Vendor Transactions report printed in the previous step. 12. Enter the following vendor December 2022 historical invoices for December 2022. All taxes on these invoices should be 0.00 . Use 01/31/2023 as the batch date. Select yes if a date waming appears. Distribute any amounts as appropriate (including taxes for this example) TOTAL 37,300.00 13. Enter the following vendor historical invoices for January 2023. All taxes on these invoices should be 0.00 . Use 01/31/2023 as the batch date. Distribute any amounts as appropriate (including taxes for this example) 14. Print the batch listing report for both historical invoice batches and view it for accuracy. (dates Jan 1 to 31 ). 15. Post the batches together after you have checked them for errors. 16. Print the Posting Journal. 17. Print the General Ledger batch listing for the batch that was sent directly to the General Ledger from the Accounts Payable module. 18. Delete the batch in the General Ledger that was created by the Accounts Payable historical invoice batches. Why is it necessary to delete this batch? 19. Print the Tax Tracking report. Select Purchases as the Transaction Type. By Purchases. Both Batches. 20. Clear the Tax Tracking report information for Purchases. 2022/12 to 2023/01 21. Print the Aged Payables report by the due date as of 01/31/2023 with a cutoff date of 01/31/2023. Review the Total Payables amount and write it down. You will compare it to the General Ledger module in the next step. Leave all defaults. 22. Use the Account History Inquiry form to confirm the amount of the Accounts Payable account in the General Ledger as of Period 1 in 2023. This amount should be the same as the amount to the Aged Payables report printed in the previous step. 23. Change the session date to 02/28/2023. 24. Enter the following February 2023 invoices. Use 02/28/2023 as the batch date. OfficeDepot2%10,Net30 Distribution OFF100 Code: Amount: 2.375 .50 HST: 308.82 (Handwritten check \# Prepayment: 1,000.00 1501) Prepayment Batch Date: Western Insurance Net 3002/09/2362285734.50 G/LAccount:Amount:HST:6050200650.0084.50 Bell Canada Net 3002/15/23021521282.50 Distribution TEL 100 Set: Distribution 250.00 Amount: HST 32.50 Office2%10,02100222111927.73 25. Print the batch listing report for this batch and view it for accuracy. 26. Post the batch after you have checked it for errors. 27. Print the Posting Joumal. 28. Enter the following February 2023 payments: Payments: a. Feb 5 - Enter a payment to Bell Canada for invoices 121520 and 011521 b. Feb 6 - Enter a payment to Imperial Gas Station for invoice 7412, payment number 1 . Miscellaneous Payment: a. Feb 7 - Enter a miscellaneous payment to Mr. Jason Mathers. You purchased office supplies from him for use in the service department. The total amount of invoice 6221 is 56.00+ HST. 29. Print the batch listing report for this payment batch together with the payment batch that was created during invoice entry when a prepayment was entered from Office Depot against Invoice No. 82143. Remember to enter 02/04/2023 and 02/28/2023 as the batch date range. Check the report for accuracy. (change lead check to 1501, accept waming) 30. Print and post each cheque batch separately after you have checked them for errors. Assume all cheques are printed successfully. 31. Print the Posting Journal report for the payment batches. (1&2) 32. Create a Payment Selection Code called "ALL" that will be used for all system-generated cheque runs. Accept all of the defaults. 33. Create a Payment Batch using the following criteria: (accept the defaults for fields not mentioned) Selection ALL Code: Payment 02/10/2023 Date: Batch Date: 02/10/2023 Pay from RBC Select Due Date or Documents Discount by: Date Due on or 02/10/2023 before: Discounts 02/05/2023 - availablefrom02/10/2023 34. Print the pre-check register (before Control Payments). 35. Use Control payments to change the invoices being paid: a. You are not going to pay Office Depot Invoice Number 84552, payment 1 . b. You have promised to pay F. Romkes Insurance, Invoice 11922 36. Reprint the pre-check register (after Control Payments). 37. Generate the payment batch. 38. Print the batch and check it for accuracy. 39. Print the cheques and post the batch. Assume all cheques are printed successfully. 40. Print the Posting Journal. 41. Print the Cheque Register for all payment batches. 42. Set the AP module as a sub-ledger for account 1010 in the General Ledger module. 43. Post the open Accounts Payable batches in the General Ledger module that were created from the February batches. 44. Print the Vendor Transactions report by document date to view the outstanding Accounts Payable transactions. Review the balance total and write it down. You will compare it to the General Ledger module in the next step. 45. Use the Account History Inquiry form to confirm the amount of the Accounts Payable account in the General Ledger as of Period 2 in 2023. This amount should be the same as the balance total on the Vendor Transactions report printed in the previous step