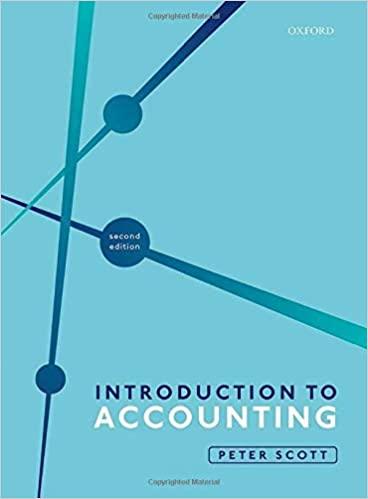Answered step by step
Verified Expert Solution
Question
1 Approved Answer
I am stuck on step 9 its a bit confusing to me. Cha Step 1: Start Integrated Accounting Be. Step 2, Open the file named




I am stuck on step 9 its a bit confusing to me.
Cha Step 1: Start Integrated Accounting Be. Step 2, Open the file named A8 Problem 01 s Choose Open from the File menu or click on the Open toolbar buttor. When the Open file dialog box appears, choose file IA8 Problem 01-s from the list box. (If the opening balances files do not appear in the list, select the appropriate drive and folder containing the opening balances files, then choose file IA8 Problem 01-S) When the User Name dialog box appears, enter your name in the Your Name text box, and click Ok. Step 3: Check carefully that you have entered your name correctly because you will not be able to change it for the duration of the problem. Save the file to your disk or folder. Enter a file name of: 01-5 followed by Your Name. Choose Save As from the File menu or click on the Save As toolbar but- ton and save the file to your disk and folder as: 01-S Your Name, where 01-S represents Chapter 1 Sample Problem. Step 4: Experiment with accessing the Help system. Select the Help Contents and Index menu item from the Help menu or use the FI function key to obtain information about accounting drills and planning tools. Step 5: Familiarize yourself with the use of the on-screen calculator by multiplying $245.00 by 5%. Step 6: Choose Calculator from the Extras menu or click on the Calc. toolbar button. When the calculator appears: type 245, press the asterisk key (* for multiply), type 5, and then press the % key. As an alternative, use the mouse to click on each of the appropriate keys to perform the calcu- lation. The result should be 12.25 Calculate the annual contribution toward the cost of college using the College Planner. Step 7: Choose Planning Tools from the Extras menu or click Tools on the tool- bar. When the Planning Tools window appears, click on the College Planner tab (if not already selected). Click on the Annual Contribution option in the Calculate section, and then enter the following information: Beginning College Savings$5,000.00 8.25 Annual Yield (Percent) 4 Number of Years of College. Annual College Costs . $15,000.00 Savings Plan Schedules (Annual Scyich Repoir te displasy the College Savi Contribution) w Saving Plan displiy wind Press Tub ater entering annuat col n Schedules (Annual Cont the Clriz Click Report to display the Colle n Figure 1 eliek the maximize butte ribution will appear lr o expand the size of the d shows the annual contribution 0.00 annual payments. Note that The College The rnpuart consists of two schedules b et T aonterest. The based on the data in the ner The fint schedule shows the the total arount saved each year the efect of the $15,000.00 savings continues to gencrate is 54.104.60, which is the annual amoun he e schedtle wh year until college. The second The fint The second schedule calculated annual n t of savings required to $1500000 per year for d years of college cx providedi. W vear for 4 years of college expenses ised,lose the Report and Planing Tooks (given the ohe ounting accounting equation report. sn eheacgoturatinactions Into th Step & Enter the and display the cash from owner as an investment, $14,000.00 2 Paid cash for supplies, $335.00. College Savings Plarn 09/01/- Figure 1.29 wings Plan tribution year Schedule of College Savings Annual Contribution Annual Yield Savings College Balance) 4,104.60 4,104.60 4,104.60 4,104.60 4,104.60 4,104.60 4,104.60 4,104.60 412.50 785.16 1,188.57 1,625.25 2,097.97 2,609.68 3,163.61 3,763.23 5,000.00 9,517.10 14,406.86 19,700.03 25,429.88 31,632.45 38,346.73 45,614.94 53,482.77 Schedule of College Payments College Year (Colege Annual Yield Annual Payments Savings Balance 15,000.00 15,000.00 15,000.00 3,174.83 2,199.25 1,143.19 53,482.77 41,657.60 28,856.85 15,000.04 15,000.04 Pait cash for insurance, 5750 00 Paid cash for legal expense, 1395,00 s on account, 32.500.00 thdrew cash for personal use, 32,000.00 6 Owiner wi 6 Paid cash on account, $1,500.00 Accouming Drills by elicking on the Drills toolbar buttom b Select the Accounting Equation tab. Enter the accounting transactions (your entered transaction match Figure 1.201 After entering the first line of transactions press Enter or click OK to go to the next line d Click Report to obtain a display of your work, and then click the the size of the Accounting Equation maximize button to expand Report window (your report should match Figure 1.31), Click the Close button. : Identify account classifications, normal account balances, and or credit increases for each account in the general debit ledger. a. Choose Accounting Drills by clicking Drills on the toolbar, and then click on the Classify Accounts tab, b. Select the desired account from the drop-down list by clicking on the drop-down arrow button and selecting one of the listed accounts Click Next to proceed. c. Select the account classification by clicking on the drop-down arrow button and selecting the appropriate account classification. Click Next to proceed. e 1.30 unting Equation Tab Cash Supplies Droning 14000.00 14000.00 335.00 335 00 750.00 395.00 750.00 395 00 2500.00 2500.00 2000.00 1500 00 2000.00 1500.00 rawing is a contra account. Contra accounts always reduce a related account. In this case, the owner's nt is a contra account (with a normal debit balance) to its related owner's capital account (with a alance) d Select the apprepria e Select wheth ate normal balance Click Nest to proceed er the account is increased with a debit or credit. Click Finish Repeat steps (ho through (e) for each of the r r t Report to obtain a display of your work (items that are incor Clic rest are displayed in red). Click Close Report. Use the Explore Accounting System to display the Casth 10: Use the Ex Step account's activity and current balance. a Choose the Explore Accounting System by clicking on the Explore Accounting System menu item in the Reports menu or by clickin Explore on the toolbar Click on the plus sign (+) in front of Chart frame (a listing of all accounts will appear). Note that clicking on the Chart of Accounts title will cause the software to display a list of all the accounts in the chart of accounts. b. of Accounts in the left c. Click on Cash in the left frame. The Cash account's activity will appear in the right frame. d. Click on the Close box (X) in the upper right corner of the window to exit the Explore Accounting System. Step 11: Check your work. Click Check on the toolbar to check your work against the solution key file. If errors appear, use the Explore Accounting System and editing features of the software to find and correct your errors. Access the Web Browser to learn how to find information on the World Wide Web. Step 12: a. Choose the browser by clicking on the Information menu item in b. Click on the Earth icon in front of Search in the left frame. Read the c. Click on the Close box (X) in the upper right comer of the window the Reports menu or by clicking Info. on the toolbar. corresponding information that appears in the right frame. to exit the browser. Cha Step 1: Start Integrated Accounting Be. Step 2, Open the file named A8 Problem 01 s Choose Open from the File menu or click on the Open toolbar buttor. When the Open file dialog box appears, choose file IA8 Problem 01-s from the list box. (If the opening balances files do not appear in the list, select the appropriate drive and folder containing the opening balances files, then choose file IA8 Problem 01-S) When the User Name dialog box appears, enter your name in the Your Name text box, and click Ok. Step 3: Check carefully that you have entered your name correctly because you will not be able to change it for the duration of the problem. Save the file to your disk or folder. Enter a file name of: 01-5 followed by Your Name. Choose Save As from the File menu or click on the Save As toolbar but- ton and save the file to your disk and folder as: 01-S Your Name, where 01-S represents Chapter 1 Sample Problem. Step 4: Experiment with accessing the Help system. Select the Help Contents and Index menu item from the Help menu or use the FI function key to obtain information about accounting drills and planning tools. Step 5: Familiarize yourself with the use of the on-screen calculator by multiplying $245.00 by 5%. Step 6: Choose Calculator from the Extras menu or click on the Calc. toolbar button. When the calculator appears: type 245, press the asterisk key (* for multiply), type 5, and then press the % key. As an alternative, use the mouse to click on each of the appropriate keys to perform the calcu- lation. The result should be 12.25 Calculate the annual contribution toward the cost of college using the College Planner. Step 7: Choose Planning Tools from the Extras menu or click Tools on the tool- bar. When the Planning Tools window appears, click on the College Planner tab (if not already selected). Click on the Annual Contribution option in the Calculate section, and then enter the following information: Beginning College Savings$5,000.00 8.25 Annual Yield (Percent) 4 Number of Years of College. Annual College Costs . $15,000.00 Savings Plan Schedules (Annual Scyich Repoir te displasy the College Savi Contribution) w Saving Plan displiy wind Press Tub ater entering annuat col n Schedules (Annual Cont the Clriz Click Report to display the Colle n Figure 1 eliek the maximize butte ribution will appear lr o expand the size of the d shows the annual contribution 0.00 annual payments. Note that The College The rnpuart consists of two schedules b et T aonterest. The based on the data in the ner The fint schedule shows the the total arount saved each year the efect of the $15,000.00 savings continues to gencrate is 54.104.60, which is the annual amoun he e schedtle wh year until college. The second The fint The second schedule calculated annual n t of savings required to $1500000 per year for d years of college cx providedi. W vear for 4 years of college expenses ised,lose the Report and Planing Tooks (given the ohe ounting accounting equation report. sn eheacgoturatinactions Into th Step & Enter the and display the cash from owner as an investment, $14,000.00 2 Paid cash for supplies, $335.00. College Savings Plarn 09/01/- Figure 1.29 wings Plan tribution year Schedule of College Savings Annual Contribution Annual Yield Savings College Balance) 4,104.60 4,104.60 4,104.60 4,104.60 4,104.60 4,104.60 4,104.60 4,104.60 412.50 785.16 1,188.57 1,625.25 2,097.97 2,609.68 3,163.61 3,763.23 5,000.00 9,517.10 14,406.86 19,700.03 25,429.88 31,632.45 38,346.73 45,614.94 53,482.77 Schedule of College Payments College Year (Colege Annual Yield Annual Payments Savings Balance 15,000.00 15,000.00 15,000.00 3,174.83 2,199.25 1,143.19 53,482.77 41,657.60 28,856.85 15,000.04 15,000.04 Pait cash for insurance, 5750 00 Paid cash for legal expense, 1395,00 s on account, 32.500.00 thdrew cash for personal use, 32,000.00 6 Owiner wi 6 Paid cash on account, $1,500.00 Accouming Drills by elicking on the Drills toolbar buttom b Select the Accounting Equation tab. Enter the accounting transactions (your entered transaction match Figure 1.201 After entering the first line of transactions press Enter or click OK to go to the next line d Click Report to obtain a display of your work, and then click the the size of the Accounting Equation maximize button to expand Report window (your report should match Figure 1.31), Click the Close button. : Identify account classifications, normal account balances, and or credit increases for each account in the general debit ledger. a. Choose Accounting Drills by clicking Drills on the toolbar, and then click on the Classify Accounts tab, b. Select the desired account from the drop-down list by clicking on the drop-down arrow button and selecting one of the listed accounts Click Next to proceed. c. Select the account classification by clicking on the drop-down arrow button and selecting the appropriate account classification. Click Next to proceed. e 1.30 unting Equation Tab Cash Supplies Droning 14000.00 14000.00 335.00 335 00 750.00 395.00 750.00 395 00 2500.00 2500.00 2000.00 1500 00 2000.00 1500.00 rawing is a contra account. Contra accounts always reduce a related account. In this case, the owner's nt is a contra account (with a normal debit balance) to its related owner's capital account (with a alance) d Select the apprepria e Select wheth ate normal balance Click Nest to proceed er the account is increased with a debit or credit. Click Finish Repeat steps (ho through (e) for each of the r r t Report to obtain a display of your work (items that are incor Clic rest are displayed in red). Click Close Report. Use the Explore Accounting System to display the Casth 10: Use the Ex Step account's activity and current balance. a Choose the Explore Accounting System by clicking on the Explore Accounting System menu item in the Reports menu or by clickin Explore on the toolbar Click on the plus sign (+) in front of Chart frame (a listing of all accounts will appear). Note that clicking on the Chart of Accounts title will cause the software to display a list of all the accounts in the chart of accounts. b. of Accounts in the left c. Click on Cash in the left frame. The Cash account's activity will appear in the right frame. d. Click on the Close box (X) in the upper right corner of the window to exit the Explore Accounting System. Step 11: Check your work. Click Check on the toolbar to check your work against the solution key file. If errors appear, use the Explore Accounting System and editing features of the software to find and correct your errors. Access the Web Browser to learn how to find information on the World Wide Web. Step 12: a. Choose the browser by clicking on the Information menu item in b. Click on the Earth icon in front of Search in the left frame. Read the c. Click on the Close box (X) in the upper right comer of the window the Reports menu or by clicking Info. on the toolbar. corresponding information that appears in the right frame. to exit the browserStep by Step Solution
There are 3 Steps involved in it
Step: 1

Get Instant Access to Expert-Tailored Solutions
See step-by-step solutions with expert insights and AI powered tools for academic success
Step: 2

Step: 3

Ace Your Homework with AI
Get the answers you need in no time with our AI-driven, step-by-step assistance
Get Started