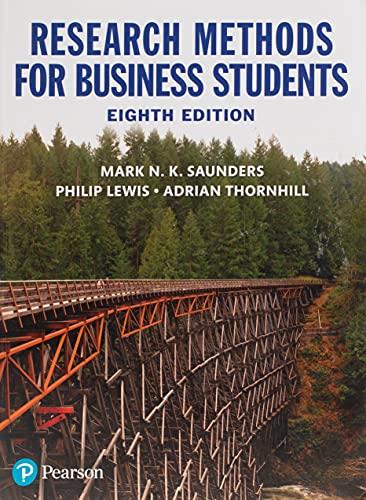Question
I do not know what to do with the following questions. Step 3: Sort and Create Summary Report and Chart A. To create the Sorted
I do not know what to do with the following questions.
Step 3: Sort and Create Summary Report and Chart
A. To create the Sorted Data worksheet, begin by creating a copy of the Condo Sales Data. Once a copy has been made of the Condo Sales Data and moved to a new sheet, name the new worksheet Sorted Data. We will not need the Address column, so please delete that column of data from the Sorted Data worksheet.
B. Convert the data in the Sorted Data worksheet into a table. Select the rectangular block of cells contained in the Sorted Dataworksheet. Click the Insert tab and select Tables from the Tables group. Remember to check that your table has headers.
C. Sort the data by selling agent and then by asking price. Oncethe data has been sorted, you can convert it back into a range. You must convert to range before you can provide a summary report.
D. Create a summary report showing total asking and total selling price by agent.Using subtotals,you will select the criteria for your subtotal. Each time the agent name changes, you want the total (sum) of both the Asking Price and Selling Price. Make surethe outline level of your subtotal is set to two on the left top area of your screen. Make sure you format your worksheet professionally.
E. Create a Column Chart to compare asking price versus selling price by agent. Make certain you provide a professional chart title and formatting for your chart. Include a legend to show what each color represents. Move this chart to a new worksheet and name it Ask vs. Sell Price Chart.
Step 4:Create Filtered Data Worksheet
A. To create the Filtered Data worksheet, begin by creating a copy of the Condo Sales Data. Once a copy has been made of the Condo Sales Data and moved to a new sheet, name the new worksheet FilteredData.
B. Convert the data in the FilteredData worksheet into a table. Select the rectangular block of cells contained in the Filtered Dataworksheet. Click the Insert tab and select Tables from the Tables group. Remember to check that your table has headers.
C. Click the drop-down box next to Selling Agent. Uncheck Select All, and then check Langston.
D. Now click the drop-down next to City and select only Pagosa. Now only the properties sold by Langstonin Pagosawill display.
Step 5:Create Conditional Formatting Worksheet
A. To create the Conditional Formattingworksheet, begin by creating a copy of the Condo Sales Data. Once a copy has been made of the Condo Sales Data and moved to a new sheet, name the new worksheetConditional Formatting.
B. Convert the data in the Conditional Formattingworksheet into a table. Click the Insert tab and select Tables from the Tables group. Remember to check that your table has headers.
C. Select the data for just the column reflecting the % of Asking Price field. From the Home tab, select Conditional Formatting from the Styles group and choose Manage Rules. Three new rules will need to be created.
- Format only cells that are greater than or equal to 100%; associate a green fill color and a white font with this rule.
- Format only cells thatare between 95% and 99.9%; associate a yellow fill color and black fontwith this rule.
- Format only cells that are less than 95%; associate a red fill color and white font with this rule.
D. Now sort the data based on the percentage of the asking price. Click the filter drop-down arrow and select Sort by Smallest to Largest.
Step 6:
Create a
Pivot Table
A. In this step, we will create a named range called CondoSalesData. Open the Condo SalesData worksheet and select Cells A3 throughJ33. From the Formulas tab, select Define Name from the Defined Names group. Give this segment of the worksheet the name CondoSalesData. Notice it will appear in the name box when all of these cells are selected.
B. Create a pivot table based on the Condo Sales Data range.
- Select Selling Agent as your row labels.
2. Click on City and then drag it into the Column Labels field.
3. Select Percent of Asking (Price) as your values by clicking and then dragging it onto the values area.
4. The summary value of the percent will be a SUM. To change this, click the drop-down area in theValues field and select Value Field Settings.
- Change the summary type to Average.
- Change the number format to percent with two decimals by clicking the Number Format button.
- Change the summary label to Average % of Asking Price.
C. Apply Data Bars Conditional Formatting to the percentages. Last, hide the field headers. Rename the sheet PivotTable, and move it so it is the last tab in the workbook.
Step 7:Professional Appearance (Cleanup)
Cleanup the formatting of your Excel workbook, taking into account professional appearance.
The Minimum Requirement (per the Grading Rubric)
- Apply a color and assign a descriptive name to each tab (sheet) in the workbook.
- Create the documentation worksheet using a format similar to Labs 1 and 2. Be sure to include a description of each worksheet. An image is provided below.
- Make certain to include a custom page header with your name and your instructor's name on the Condo Sales Data worksheet.
- Based on your analysis, provide your conclusion concerning the Finance Company slogan. Do they really sell a condo for the asking price? Provide your answer on the Documentation sheet.
Remember, professional appearance doesn't only promote better readability of your report; it represents you as a professional.
Step 8:
Finish a
nd Submit
Save your Excel file. Saving your file often is good practice (Ctrl + s).
Your Excel file should contain eight worksheets.
- Documentation
- Condo Sales Data
- Loan Data
- Sorted Data
- Ask vs. Sell Price Chart
- Filtered Data
- Conditional Formatting Data
- PivotTable
Submit one workbook. When submitting the workbook, provide a comment in thecomments area explaining what you learned from completing this lab activity.

Step by Step Solution
There are 3 Steps involved in it
Step: 1

Get Instant Access with AI-Powered Solutions
See step-by-step solutions with expert insights and AI powered tools for academic success
Step: 2

Step: 3

Ace Your Homework with AI
Get the answers you need in no time with our AI-driven, step-by-step assistance
Get Started