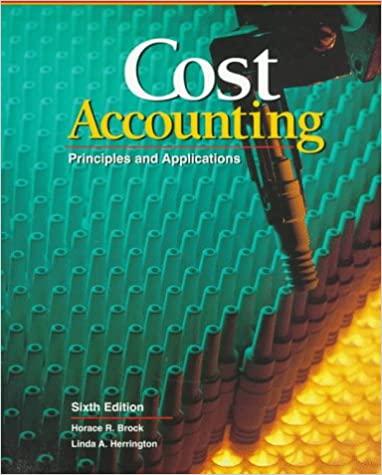I need a video how to do it ASAP

Start PowerPoint. Download and open the file named pp ch03 grader 3g as Remodels.pptx. Change the Colors for the presentation to Paper. On Slide 1, format the background with the Stationery texture, and then change the Transparency to 30%. Select Slides 2 through 4 , and then apply a Solid fill to the background of the selected slides-in the fifth column, the third color-Olive Green, Accent 1, Lighter 60%. On Slide 2, hide the background graphics. On Slide 2, insert a Table with 2 columns and 4 rows. Apply table style Medium Style 3-Accent 1 , and then type the information below in the inserted table. Row 1, Col 1: Improvement Type; Col 2: Components Row 2, Col 1: Outdoor Kitchen; Col2: Barbecue, sink, bar, covered patio Row 3, Col 1: Swimming Pool; Col 2: Jacuzzi, pool, waterfall Row 4, Col 1: Fire Pit; Col 2: Fire pit, seating area, gas lines Change the Font Size of all of the table text to 28. Resize the table so that its lower edge extends to 3 inches on the lower half of the vertical ruler, and then distribute the table rows. Align the table text so that it is centered horizontally and vertically within the cells. In the table, change the Font Size of the first row of text to 32. Apply a Circle style Cell Bevel to the first row. Note, depending on the version of Office you are using, the Cell Bevel style may be called Round. On Slide 3, animate the picture using the Wipe entrance animation starting After Previous. Change the Duration to 01.00. Apply the Split entrance animation to the bulleted list placeholder, and then change the Effect Options to Vertical Out. On Slide 4, insert a Clustered Column chart. In the worksheet, beginning in cell B1, type the following data. After typing the last number in the worksheet-3850-press ENTER. Do not press TAB. In row 1, beginning in cell B1: Owner Installed, Contractor, Owner as Contractor In row 2, beginning in cell A2: Patio, 8000, 12000, 9500 In row 3, beginning in cell A3: Bar, 3500, 5200, 4600 In row 4, beginning in cell A4: Infrastructure, 5000,9750,8100 In row 5 , beginning in cell A5: Appliances, 3000,4200,3850 Apply Chart Style 8 to the chart, and then remove the Chart Title element. Apply the Wipe entrance animation to the chart and change the Effect Options to By Series. On Slide 5, apply the Style 8 background style to this slide only. Hide the background graphics. From your downloaded grader files, insert the video go p03 grader Video.mp4. Change the Video Height to 5 and use the Align Center and Align Middle options to position the video. Apply the Simple Frame, Black video style. On the Playback tab, change the Video Options to Start the video Automatically. Trim the video so that the End Time is 00:07 and then compress the media to Low Quality. On Slide 6, hide the background graphics, and then format the slide background by inserting a picture from your downloaded grader files-go_p03_grader_Backyard.jpg. Set the Transparency to 0% Start PowerPoint. Download and open the file named pp ch03 grader 3g as Remodels.pptx. Change the Colors for the presentation to Paper. On Slide 1, format the background with the Stationery texture, and then change the Transparency to 30%. Select Slides 2 through 4 , and then apply a Solid fill to the background of the selected slides-in the fifth column, the third color-Olive Green, Accent 1, Lighter 60%. On Slide 2, hide the background graphics. On Slide 2, insert a Table with 2 columns and 4 rows. Apply table style Medium Style 3-Accent 1 , and then type the information below in the inserted table. Row 1, Col 1: Improvement Type; Col 2: Components Row 2, Col 1: Outdoor Kitchen; Col2: Barbecue, sink, bar, covered patio Row 3, Col 1: Swimming Pool; Col 2: Jacuzzi, pool, waterfall Row 4, Col 1: Fire Pit; Col 2: Fire pit, seating area, gas lines Change the Font Size of all of the table text to 28. Resize the table so that its lower edge extends to 3 inches on the lower half of the vertical ruler, and then distribute the table rows. Align the table text so that it is centered horizontally and vertically within the cells. In the table, change the Font Size of the first row of text to 32. Apply a Circle style Cell Bevel to the first row. Note, depending on the version of Office you are using, the Cell Bevel style may be called Round. On Slide 3, animate the picture using the Wipe entrance animation starting After Previous. Change the Duration to 01.00. Apply the Split entrance animation to the bulleted list placeholder, and then change the Effect Options to Vertical Out. On Slide 4, insert a Clustered Column chart. In the worksheet, beginning in cell B1, type the following data. After typing the last number in the worksheet-3850-press ENTER. Do not press TAB. In row 1, beginning in cell B1: Owner Installed, Contractor, Owner as Contractor In row 2, beginning in cell A2: Patio, 8000, 12000, 9500 In row 3, beginning in cell A3: Bar, 3500, 5200, 4600 In row 4, beginning in cell A4: Infrastructure, 5000,9750,8100 In row 5 , beginning in cell A5: Appliances, 3000,4200,3850 Apply Chart Style 8 to the chart, and then remove the Chart Title element. Apply the Wipe entrance animation to the chart and change the Effect Options to By Series. On Slide 5, apply the Style 8 background style to this slide only. Hide the background graphics. From your downloaded grader files, insert the video go p03 grader Video.mp4. Change the Video Height to 5 and use the Align Center and Align Middle options to position the video. Apply the Simple Frame, Black video style. On the Playback tab, change the Video Options to Start the video Automatically. Trim the video so that the End Time is 00:07 and then compress the media to Low Quality. On Slide 6, hide the background graphics, and then format the slide background by inserting a picture from your downloaded grader files-go_p03_grader_Backyard.jpg. Set the Transparency to 0%