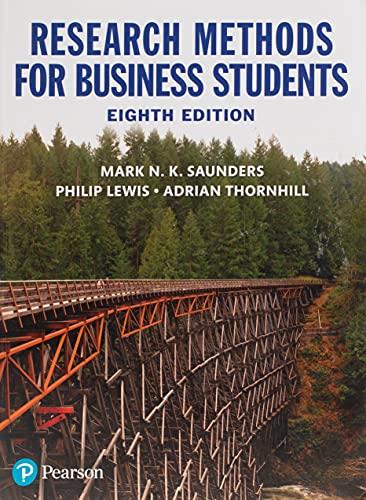Question
I need assistance with some SAP Classic Rockers Case Student Exercises (Setup, MM, PP, SD, FI/CO). let me know if interested. Chapter 1: Setup Exercises
I need assistance with some SAP Classic Rockers Case Student Exercises (Setup, MM, PP, SD, FI/CO). let me know if interested.
Chapter 1: Setup Exercises
EXERCISE 1:SETUP PARAMETER ID
This exercise establishes certain standard default entries for each individual user that are fixed and extensively used throughout all of the exercises of the case. Normally you would not want to create standard parameter values for entries that change frequently.
System User Profile Own Data
Maintain User Profile
1.Select the Parameters TAB
- Enter the PID and Parameter values in ALL CAPITAL LETTERS as these entries are case sensitive!
Set/Get Parameter ID
Parameter value
Short Description (displays after selecting Enter below)
- BUK
C_ _ _
Company Code
- CAC
C_ _ _
Controlling Area
- EKO
C_ _ _
Purchasing Organization
- GJR
20yy(current year)
Fiscal Year
- WRK
C_ _ _
Plant
(ENTER) to display the short text description
(SAVE)
The parameters you have set up here will default into your transaction screens.
Back to SAP Easy Access Menu
EXERCISE 2:POST STATISTICAL KEY FIGURE
At the end of the month, the total rent expense posted in cost center A060 (in exercise FI/CO10) must be distributed to the various cost centers (in exercise FI/CO15) that use the building that has been leased. This distribution is based on the number of square feet that each cost center occupies in the building. This exercise sets up in statistical key figure "square feet" and the quantity of square feet for each cost center that will receive part of the rent expense charge when it is distributed.
Accounting Controlling Cost Center Accounting Actual Postings Statistical Key Figures Enter
1.Click on Extras Set Controlling area
- EnterC_ _ _(if required)
(ENTER)
- Doc. Date:Today
- Postg Date:Today
- Select Scrn Var:Cost center
Rec.CCtr
StatKF
Total Quantity
FinanceValue: ______
CRSQFT
480
H/RValue: ______
CRSQFT
520
SalesValue: ______
CRSQFT
200
MarketingValue: ______
CRSQFT
590
PurchasingValue: ______
CRSQFT
310
AdministrationValue: ______
CRSQFT
400
(SAVE)
Back to SAP Easy Access Menu
EXERCISE 3:SET ACTIVITY PRICES
This exercise sets the fixed and variable costs for planned production activity (production will be performed in the PP exercises).
Accounting Controlling Cost Center Accounting Planning Activity Output/Prices Change
1.Version:Plan/Act - VersionValue: ____________
2.From period:JanuaryValue: ____________
3.To period:DecemberValue: ____________
4.Fiscal year:Current yearValue: ____________
5.Cost Center group:Your Manufacturing GroupValue: ____________
6.Activity Type:Labor hoursValue: ____________
7.Check Entry:Free
(OVERVIEW)
Use the arrows to switch between production cost centers. The cost centers may not come up on order, so be sure you are on the correct cost center for each set of data input.
Cost Center P010
8.Plan activity:500000 hours
9.Variable price:$5.00
10. (NEXT or PREVIOUS)
Cost Center P020
11. Plan activity:500000 hours
12. Variable price:$8.00
13. (NEXT or PREVIOUS)
Cost Center P030
14. Plan activity:500000 hours
15. Variable price:$6.00
(SAVE)
Back to SAP Easy Access Menu
Chapter 2: Procurement Logistics (MM)
EXERCISE MM01:CREATE GENERAL LEDGER RECONCILIATION ACCOUNT (ACCOUNTS PAYABLE)
A sub ledger account is used wherever there is a high volume of transactions. The information is summarized for the general ledger into a reconciliation account. The sub ledger can be an Accounts Receivable or Accounts Payable account. The reconciliation account for Accounts Payable must be set up before business can be carried out with vendors.
Accounting Financial Accounting General Ledger Master Records G/L Accounts Individual Processing Centrally
1.G/L Account:30000_ _ _
2.Company Code:C_ _ _
(CREATE)
Type/Description TAB:
3.Account Group:Reconciliation Accounts
4.Select Balance Sheet Account
5.Short Text:AP Recon_ _ _
6.G/L Acct Long Text:Accounts Payable Reconciliation_ _ _
Control Data TAB:
7.Account currency: United States DollarValue: ______________
8.Recon. account for acct type:Vendors
Create/bank/interest TAB:
9.Field status group:Reconciliation accountsValue: ______________
(SAVE)
Back to SAP Easy Access Menu
EXERCISE MM02:CREATE VENDOR MASTER ACCOUNTING RECORDS
Permanent data is kept track of as Master Records in SAP. Here you are creating a vendor, which you will link to the reconciliation account created in MM01.
Accounting Financial Accounting Accounts Payable Master Records Create
1.Vendor:Leave blank
2.Company Code:C_ _ _
3.Account group:Vendor (int. number assgnmnt)Value: ______________
4.If any entry is displayed in the Reference field - REMOVE IT
(ENTER)
5.Name:Turned Spindles, Inc._ _ _
6.Search term:______________ (your own creation, such as your user number)
7.Postal Code: ______________ (your own creation)
8.City:______________ (your own creation)
9.Country:USAValue: ______________
10. Region:TexasValue: ______________
11. Language:English
12. Click on the More fields button located on the right side of the Street Address section
13. Tax Jurisdictn:TX0000000
(ENTER)
NOTE: Page forward past views that are not needed using page forward icon
ControlN/A
Payment transactionsN/A
Accounting information Accounting
14. Recon. account:Your Accounts Payable Recon. AccountValue: ______________
Payment transactions Accounting
15. Payt Terms:Payable immediately Due netValue: ______________
16. Chk double inv.: Chk double inv.
Correspondence AccountingN/A
(SAVE)
17. Record the account (Vendor) no.___________________________
You may need to hit the enter key more than once to get to the next field you wish to fill. This depends on the screen layout, your font size and/or the size of your monitor.
Back to SAP Easy Access Menu
EXERCISE MM03:CREATE VENDOR MASTER PURCHASING RECORDS
This exercise creates the purchasing views for the previously created vendor.
Logistics Materials Management Purchasing Master Data Vendor Purchasing Create
1.Vendor:Turned Spindles, Inc._ _ _Value: ______________
2.PurchasingOrganization:C_ _ _
3.Account group:Vendor (int. number assgnmnt)Value: ______________
(ENTER)
4.Order currency:United States DollarValue: ______________
5.Terms of paymnt:Payable immediately Due netValue: ______________
(SAVE)
Back to SAP Easy Access Menu
EXERCISE MM04:CREATE VENDOR MASTER RECORDS CENTRALLY
This exercise demonstrates creating all the views for a vendor at one time, as opposed to creating certain views at specific points in time, such as in MM02 and MM03.
Logistics Materials Management Purchasing Master Data Vendor Central Create
1.Leave vendor field blank(system will generate the new number, just as it did in MM02)
2.Company Code:C_ _ _
3.PurchasingOrganization:C_ _ _
4.Account group:Vendor (int. number assgnmnt)Value: ______________
(ENTER)
5.Enter the vendor's nameHappy Bottoms_ _ _
6.Search term:______________ (your creation, such as your user number)
7.Postal code:______________ (your creation)
8.City:______________ (your creation)
9.Country:USAValue: ______________
10. Region:TexasValue: ______________
11. Click on the More fields button located on the right side of the Street Address section
12. Tax Jurisdictn:TX0000000
13. Language:English
(ENTER)
NOTE: Page forward past views that are not needed using page forward icon
ControlN/A
Payment transactionsN/A
Accounting information Accounting
14. Recon. account:Your Accounts Payable ReconciliationValue: ______________
Payment transactions Accounting
15. Payt Terms:Payable immediately Due netValue: ______________
16. Chk double inv.: Chk double inv.
Correspondence AccountingN/A
Purchasing data
17. Order currency:United States Dollar Value: ______________
18. Terms of paymnt:Payable immediately Due netValue: ______________
(SAVE)
19. Record Account (Vendor) #__________________
Back to SAP Easy Access Menu
EXERCISE MM05:CREATE MATERIAL MASTER FOR RAW MATERIALS
This exercise creates the raw material master file. Each view created contains relevant data for employees performing certain duties within an organization.
READ ENTIRE EXERCISE BEFORE STARTING YOUR INPUT
Logistics Materials Management Material Master Material Create (Special) Raw Material
1.Material:Wood Kit_ _ _
2.
Top MenuBar
Industry sector: Retail3.Defaults Industry SectorIndustry sector:Retail
Top Menu Bar
(ENTER)4.Defaults Views
5.Select the following views: (click on the small box on the left end of the line item)
Basic Data 1
Purchasing
General Plant Data / Storage 1
Accounting 1
Costing 1
6.Select Create views selected
Top Menu Bar
(ENTER)
7.Defaults Organizational Levels
8.Enter Plant C_ _ _ in both the Plant field and the "Copy from" field.
9.Leave Stor. Location blank(storage locations to be created automatically)
(ENTER)
Continued on next page
10. The following steps refer to data from the table shown after the last step
a.Make sure Wood Kit_ _ _ is entered in the Material field (step #1 of this exercise)
Data
b.Pressbutton to bring up the Basic Data 1 view
c.Insert information below for the material in the Basic Data 1 view
(ENTER)
d.Insert information below for the material in the Purchasing view
(ENTER)
(ENTER)To bypass the General Plant Data / Storage 1 view (no entries required)
e.Insert information below for the material in the Accounting 1 view
(ENTER)
f.Insert information below for the material in the Costing 1 view
(SAVE)[You will be taken to the Create Raw Materials Initial Screen]
TABs =>
Basic Data 1
Purchasing
Accounting 1
Costing 1
Material (name)
Description
Base Unit of
Measure
Material Group
GrossWeight
Net Weight
Weight unit
Purchasing
Group
Valuation Class
Movingprice
With Qty Structure
Material origin
Wood Kit_ _ _
Wood Kit_ _ _
each
Raw & Op Supp
25
25
US pound
CPG
3000
$35.00
X
X
Back to SAP Easy Access Menu
EXERCISE MM06:CREATE MATERIAL MASTER FOR TRADING GOODS
This exercise creates the trading goods master file. Each view created contains relevant data for employees performing certain duties within an organization.
READ ENTIRE EXERCISE BEFORE STARTING YOUR INPUT
Logistics Materials Management Material Master Material Create (Special) Trading Goods
1.Material:Cushion_ _ _
2.
Top Menu Bar
Industry sector: Retail3.Defaults Industry SectorIndustry sector:Retail
Top MenuBar
(ENTER)4.Defaults Views
5.Select ONLY the following views:Basic Data1
Purchasing
General Plant Data / Storage 1
Accounting 1
Costing 1
6.SelectCreate views selected
(ENTER)
Top MenuBar
7.Defaults Organizational Levels
8.Enter Plant C_ _ _ in both the Plant field and the "Copy from" field
9.Leave Stor. Location blank(storage locations to be created automatically)
(ENTER)
Continued on next page
10. The following steps refer to data from the table shown after the last step
a.Make sure Cushion_ _ _ is entered in the Material field (step #1 of this exercise)
Data
b.Pressbutton to bring up the Basic Data 1 view
c.Insert information in the table for the material in the Basic Data 1 view
(ENTER)
d.Insert information in the table for the material in the Purchasing view
(ENTER)
(ENTER) To bypass the General Plant Data / Storage 1 view (no entries required)
e.Insert information in the table for the material in the Accounting 1 view
(ENTER)
f.Insert information below for the material in the Costing 1 view
(SAVE)[You will be taken to the Create Trading Goods Initial Screen]
TABs =>
Basic Data 1
Purchasing
Accounting 1
Costing 1
Material (name)
Description
Base Unit of
Measure
Material Group
GrossWeight
Net Weight
Weight unit
Purchasing
Group
Valuation Class
Moving Price
With Qty Structure
Material origin
Cushion_ _ _
Cushion_ _ _
each
Trading & Finished
4
4
US pound
CPG
3100
$ 15.00
X
X
Back to SAP Easy Access Menu
EXERCISE MM07:CREATE MATERIAL MASTER FOR FINISHED PRODUCTS
This exercise creates the finished products master record. Each view created contains relevant data for employees performing certain duties within an organization.
READ ENTIRE EXERCISE BEFORE STARTING YOUR INPUT
NOTE: The price of the finished good is a STANDARD price (not moving average, which is the type of price for both raw materials and trading goods in the two previous exercises).
Logistics Materials Management Material Master Material Create (Special) Finished Product
1.Material:Rocker_ _ _
2.
Top MenuBar
Industry sector: Retail3.Defaults Views
4.Select the following views:(Deselect any others that may be showing)
Basic Data1
Accounting 1
Costing 1
5.SelectCreate views selected
(ENTER)
NOTE: If the Organizational levels screen appears, press to bypass
Continued on next page
6.Make sure Rocker_ _ _ is entered in the Material field (step #1 of this exercise)
7.
Data
Pressbutton to bring up the Basic Data 1 view8.Enter the information from the table below on the views selected
TABs =>
Basic Data 1
Accounting 1
Costing 1
Material (name)
Description
Base Unit of
Measure
Material Group
GrossWeight
Net Weight
Weight unit
Valuation Class
Standard Price
With Qty Structure
Material origin
Rocker_ _ _
Rocker_ _ _
each
Trading & Finished
30
30
US pound
7920
$140.00
X
X
(SAVE) when all data above is entered on the appropriate screen
Back to SAP Easy Access Menu
EXERCISE MM08: CREATE PURCHASING INFO RECORDS
These records reflect a relationship between a specific vendor and a material. When the material is being ordered, the vendor to supply that material will automatically be determined because of the established relationship (and resulting master record).
Logistics Materials Management Purchasing Master Data Info Record Create
1.Vendor:Happy Bottoms_ _ _Value: ______________
2.Material: Material name from table below (use lookup button to find)
3.Purchasing Org.:C_ _ _
4.Plant:C_ _ _
5.Info category:Standard
(ENTER)
6.Select then input data for that material from table below
NOTE: After entering and saving the data for the first material, you will be returned to the Create Info Record Initial Screen where you input the second material name for step 2 above and related data for this step.
Material
Pl. Deliv. Time
Standard Qty
Net Price
Cushion_ _ _
1
1
$ 15.00
Save
Wood Kit_ _ _
1
1
$ 35.00
Save
(SAVE after each material as indicated)
Back to SAP Easy Access Menu
EXERCISE MM09:CREATE PURCHASE REQUISITION FOR STOCK ITEMS
Create a request for an initial supply of stock items.
Logistics Materials Management Purchasing Purchase Requisition Create
Do not be concerned if the left panel on the screen gives an error message such "This program cannot display the webpage."This will not interfere with the completion of this exercise.
If the Item overview section is not expanded, click on the icon to left of Item Overview to expand the section of the screen.
Enter the following information in the Item Overview Screen
1.Requisition all Raw Materials and Trading Goods
Material
Quantity
Delivery Date
Stor. Loc.
Cushion_ _ _
1000
(Future date, such as a week from today)
Shipping
Wood Kit_ _ _
1000
(Future date, such as a week from today)
Warehouse
(ENTER)
2.Review the information pulled from the Master Data. If receiving a message at the bottom of the screen regarding as to whether the delivery date can be met, ignore it and proceed with the exercise.
Continued on next page
3.PRINT THE SCREEN (IF REQUIRED BY YOUR INSTRUCTOR)
(SAVE)
4.Record the new purchase requisition number.____________________
Back to SAP Easy Access Menu
EXERCISE MM10:CREATE PURCHASE ORDER
Accept the requisition to order stock items.
Logistics Materials Management Purchasing Purchase Order Create
Vendor Unknown
1.Order Type:Standard POValue: ______________
2.Purchasing Group:Class Rock Pur GrpValue: ______________
3.Select
4.Enter your Reference purchase requisition number
(ENTER)
5.Click on the green select all button
6.Click on the button to copy the details from the purchase requisition into yournew purchase order
7.Verify material prices through each item - prices should agree with those entered in MM05 and MM06
8.Click on the green select all button
9.Select
oIf a warning about existing sources will be lost appears, click on (ENTER)
10. Click on the green select all button
(GENERATE)
11. If asked if delivery date can be met, click enter to bypass
12. If Header Panel is not visible, click on to open display
13. On Header panel, click on Conditions TAB
14. Record the order Net value ________________________
(SAVE)
15. You may get a pop-up message stating that there are system messages (do you want to save document or process data). Click on SAVE on the pop-up message.
16. If asked about creating a new PO or adding to an existing PO, CREATE a NEW PO!
17. Record the new purchase order number_________________________
Back to SAP Easy Access Menu
EXERCISE MM11:CREATE A GOODS RECEIPT
Receive the stock items ordered into inventory and record a temporary liability before the vendor invoice is received.
Logistics Materials Management Inventory Management Goods Movement Goods Receipt For Purchase Order PO Number Known
Top MenuBar
1.Settings Default Values
2.SelectPropose the OK Function in Future
3.SelectPropose All Items
4.Click to accept these values
Click to bypass any information messages if received
5.Enter the PO number from MM10 in the field to the right of Purchase order and click . Your PO number should appear and turn red on the left column.
(EXECUTE)
Select or (SAVE)
6.Record the material document number_______________________
Back to SAP Easy Access Menu
7.Make the following selections (in comparison to the selections made at the beginning of this exercise, you have already selected the selections highlighted in red):
Logistics Materials Management Inventory Management Material Document Display
8.If not already entered, enter your Material Doc. Number from step #5
Click
The screen shows a detail of your material receipt. Note the reference to your PO number on the screen.
Continued on next page
9.Click . The resulting screen shows the accounting document view of the transaction just recorded. Note the positive entries (debits) to inventory accounts and similar negative entries (credits) to account 31000000 - GR/IR-000. The total of the debits (credits) should equal the amount entered for step 14 of MM10. Compare and make sure they agree.
Account 31000000 is for "Goods Receipt/Invoice Receipt". This is a temporary liability account that accrues a liability at the time goods are received, as opposed to recording the liability when the invoice is received (see MM12). The GR/IR account is useful at this point for three reasons.
First, the GR/IR account allows the inventory liability to be recorded in the accounting records in a more timely manner, as opposed to waiting until the invoice is received. The invoice may accompany the inventory and then be forwarded to the accounts payable function in accounting, which may be located at a different physical location than where the inventory is received (especially in organizations that use SAP). Alternatively, the invoice may be sent to the corporate location for accounting while the inventory is sent to an operational location. While the use of a GR/IR account weakens the strength of using the invoice to accurately record the amount of the liability, a properly designed ERP system should allow accurate liabilities to be recorded at the time of receiving based on the accuracy of purchase order prices.
Second, the GR/IR account allows inventory to be immediately recorded - thereby maintaining an effective audit trail (i.e., control) over inventory. The failure to record inventory received in a timely manner can increase the risk of loss or theft.
Third, the GR/IR account allows other processes such as production (PP) and sales and distribution (SD) to operate more effectively and efficiently by not hindering their activities. As will be seen in the PP and SD tutorials, these inventory items will be respectively used in production and/or sold to customers. Entering the inventory into the system at the actual time of receipt allows those processes to be more efficient and effective. The use of a GR/IR account is therefore an operational control at the time of inventory receipt.
In Exercise MM12, you will record the actual vendor invoice for the goods received, reclassifying the liability from this temporary account into your accounts payable reconciliation account.
10. Click . The resulting view is slightly different, showing the general ledger view of your accounting document and the entry made.
Continued on next page
11. Click . Note that the pop-up screen identifies your user name as the one who entered this transaction. With this reference as well as other references such as the PO number (see step 8), SAP appears to have a good audit trail of transactions processed.
12. PRINT THE SCREEN (IF REQUIRED BY YOUR INSTRUCTOR) (FIRST MOVE THE POP-UP SCREEN TO THE SIDE OR BOTTOM SO THE SCREEN BEHIND CAN BE VIEWED IN YOUR SCREEN CAPTURE, AS WELL)
Click
back twice to SAP Easy Access Menu
Instructor note: Check T169P (OMRL) & T169V (SM30)
EXERCISE MM12:CREATE AN INVOICE RECEIPT
Enter the Vendor invoice for the stock item order and reclassify the temporary liability recorded in MM11 to your accounts payable reconciliation account.
INVOICE #5673/18/2020Happy Bottoms_ _ _
ITEMS:QUANTITYPER PRICE:
CUSHION_ _ _
1,000
$15.00
$15,000.00
WOOD KIT_ _ _
1,000
$35.00
$35,000.00
TOTAL
$ 50,000.00
Thank you for your order
Logistics Materials Management Logistics Invoice Verification Document Entry Enter Invoice
1.Invoice date: Today's date
2.Reference:567 (the invoice # from the physical invoice shown above)
3.Amount:50000 (from the physical invoice shown above)
4.Currency (the field to
the right of Amount):United States DollarValue: ______________
5.Note that the Company Code is C_ _ _
6.PO number:Your purchase order number from exercise MM10
(PO # input in Purchase Order/Scheduling Agreement in middle of screen)
(ENTER)
Your resulting screen shows information from your purchase order created in MM10
7.Tax code:XI (Input Tax)
(ENTER)
Continued on next page
8.Use the button to see if the postings are correct
Your resulting pop-up screen shows the line detail of the invoice being entered. Specifically note the G/L column. The first line refers to your accounts payable reconciliation account linked to this vendor. The amount shown on that line is negative, indicating a credit to your accounts payable reconciliation account. The other two lines are to the Goods Receipt/Invoice Receipt account, which is referred to in MM11. In that exercise you credited this account to accrue a temporary liability at the time goods were received. In this exercise, you are debiting this account to remove the temporary liability and reclassify it to your accounts payable reconciliation account and record the payable within the accounts payable subsidiary records. In this entry, one line is the reclassification of the temporary liability for Cushions and the other is for Wood Kits. Further note that the purchase order number is shown to the right of reclassified amounts. SAP provides an audit trail linking the purchase order to the recording of the invoice.
9.PRINT THE SCREEN (IF REQUIRED BY YOUR INSTRUCTOR)
Continued on next page
(POST)
10. Record the document number________________
Back to SAP Easy Access Menu
11. Click to close the "branches" of the "tree" to return to the basic menu view
12. Make the following selections:
Accounting Financial Accounting General Ledger Account Display Balances
13. Enter the account number of your accounts payable reconciliation account in the first field to the right of Account Number
14. Click to execute
15. The resulting screen shows a credit in the amount of your invoice to your account during the current month. Double-click that line.
16. On the resulting G/L Account Line Item Display screen, double-click on one of the items of the transaction, such as document number, document date or amount.
Continued on next page
The resulting pop-up screen provides detail about this part of the entry made by you. Scroll to the bottom of the pop-up screen. Note your user name as the one who recorded the entry. Again, SAP provides an audit trail for this transaction processed.
17. PRINT THE SCREEN (IF REQUIRED BY YOUR INSTRUCTOR) (FIRST MOVE THE POP-UP SCREEN TO THE SIDE OR BOTTOM SO THE SCREEN BEHIND CAN BE VIEWED IN YOUR SCREEN CAPTURE, AS WELL)
Click
Back three times to SAP Easy Access Menu
Chapter 3: Production Logistics (PP)
EXERCISE PP01:CREATE MRP VIEWS FOR RAW MATERIALS
Extend or expand the raw materials created in MM to include specific views of information required for materials requirement planning for production.
Logistics Production Master Data Material Master Material Create (Special) Raw Material
Top Menu Bar
Defaults Views
1.Select the following views:MRP 1, 2, 3 (deselect any others present)
2.SelectCreate views selected
(ENTER)
3.Lookup and select your wood kit material that was created in MM
4.Press buttonto bring up the MRP 1 view (if you get a message telling you the material exists and will be extended, click to the left of the message, then close the resulting pop-up box)
5.If requested, enter manufacturing plant (Classic Rockers Manufacture Pt) but leave the StLoc blank.
(ENTER)
MRP1 view:
6.MRP Type:MRPValue: ______________
7.MRP Controller:CR MRP ControllerValue: ______________
8.Lot size:Lot-for-lot order quantityValue: ______________
(ENTER)
MRP2 view:
9.Planned Deliv. Time:1
10. SchedMargin key:001
11. Safety Stock:100
(ENTER)
Continued on next page
MRP3 view:
12. Availability check:Individ.requirementsValue: ______________
(SAVE)
Back to SAP Easy Access Menu
EXERCISE PP02:CREATE MRP VIEWS FOR TRADING GOODS
Expand the trading goods created in MM to include specific views of information required for materials requirement planning for production.
Logistics Production Master Data Material Master Material Create (Special) Trading Goods
Top Menu Bar
Defaults Views1.Select the following views:MRP 1, 2, 3
2.SelectCreate views selected
(ENTER)
3.Lookup and select your cushion material that was created in MM
4.Press buttonto bring up the MRP 1 view (if you get a message telling you the material exists and will be extended, click to the left of the message, then close the resulting pop-up box)
5.If requested, enter manufacturing plant (Classic Rockers Manufacture Pt) but leave the StLoc blank.
(ENTER)
MRP1 view:
6.MRP Type:MRPValue: ______________
7.MRP Controller:CR MRP ControllerValue: ______________
8.Lot size:Lot-for-lot order quantityValue: ______________
(ENTER)
MRP2 view:
9.Planned Deliv. Time:1
10. SchedMargin key:001
11. Safety Stock:100
(ENTER)
Continued on next page
MRP3 view:
12. Availability check:Individ.requirementsValue: ______________
(SAVE)
Back to SAP Easy Access Menu
EXERCISE PP03:CREATE MRP & WORK SCHEDULING VIEWS FOR FINISHED PRODUCTS
Expand the finished products created in MM to include specific views of information required for materials requirement planning for production.
Logistics Production Master Data Material Master Material Create (Special) Finished Product
Top Menu Bar
Defaults Views1.Select the following views:MRP 1, 2, 3, Work Scheduling
2.SelectCreate views selected
(ENTER)
3.Lookup and select your rocker material that was created in MM
4.Press buttonto bring up the MRP 1 view (if you get a message telling you the material exists and will be extended, click to the left of the message, then close the resulting pop-up box)
5.If requested, enter manufacturing plant (Classic Rockers Manufacture Pt) but leave the StLoc blank.
(ENTER)
MRP 1 view:
1.MRP Type:MRPValue: ______________
2.MRP Controller:CR MRP ControllerValue: ______________
3.Lot size:Lot-for-lot order quantityValue: ______________
(ENTER)
MRP 2 view:
4.In-house production:2
5.SchedMargin key:001
6.Safety Stock:20
(ENTER)
MRP 3 view:
7.Availability check:Individ. requirementsValue: ______________
8.Tot. repl. lead time:3
(ENTER)
Continued on next page
Work scheduling view:
9.Prodn Supervisor:Classic Rockers SchedulerValue: ______________
10. Prod. Sched. Profile:CR Release & ScheduleValue: ______________
(SAVE)
Back to SAP Easy Access Menu
EXERCISE PP04:CREATE BILLS OF MATERIAL
The bill of material (BOM) tells the system what components are needed to create the end product (in this case, the Classic Rocker).
Logistics Production Master Data Bills of Material Bill of Material Material BOM Create
1.Material:Rocker_ _ _
2.Plant:C_ _ _
3.BOM Usage:ProductionValue: ______________
(ENTER)
4.Enter the following line items:
Item category (ICt)
Component
Quantity
Stock item
Cushion_ _ _
1
Stock item
Wood Kit_ _ _
1
(ENTER) and check to make sure columns are filled properly
(SAVE)
Back to SAP Easy Access Menu
EXERCISE PP05:CREATE A ROUTING FOR FINISHED PRODUCTS
A routing is a description of each production operation and the order in which they are carried out to produce a product. Routings also contains details about the work centers at which the work is carried out.
Logistics Production Master Data Routings Routings Standard Routings Create
1.Material:Rocker_ _ _
2.Plant:C_ _ _
(ENTER)
General data
3.Usage:ProductionValue: ______________
4.Status:Released (general)Value: ______________
5.From Lot Size:1
6.Click on the overview button
7.Enter data for each operation: (Some columns may need to be widened to see the full descriptions as shown below)
Operat.
Work center*
Control key
Description
Enter
Setup (time in min)
Enter
Labor (time in (min)
Enter
0010
CRAREA
Routing/Ref. op set - internal proc.
Sand andclean wood
5
60
0020
CRAREA
Routing/Ref. op set - internal proc.
Glue wood kits together
5
60
0030
CRAREA
Routing/Ref. op set - internal proc.
Attach cushion to frame
5
10
*Do not use the lookup button to find this value. Type this value into the respective fields.
8.Enter Setup and Labor times for each item in table above (click after each entry)
Next task... Component allocation (see next page)
Create a Routing for Finished Product (Component Assignment)
After the operational steps are laid out the components must be assigned to the individual operations. This is a progressive process where each operation builds off the materials that entered production in the previous operations.
9.Click on the button
10. Select the materials required for operation 10:Wood Kit_ _ _
11. Select
12. Assign these components to operation:10
(ENTER)
NOTE: The table on the previous page shows that operation 20 refers to an additional procedure to Wood Kit_ _ _, with Cushion _ _ _ not used until operation 30. Because no additional inventory items are used in the production of Rocker _ _ _ in operation 20, there is no assigning of components to operation 20.
13. Select the materials required for operation 30:Cushion_ _ _
14. Select
15. Assign these components to operation: 30
(ENTER
(SAVE)
Back to SAP Easy Access Menu
EXERCISE PP06:DISPLAY LIST OF ROUTINGS
Use this reporting function to confirm creation of your routings and the material allocations.
Logistics Production Master Data Routings Reporting Print List
1.Task List Type:RoutingValue: ______________
2.Material:Rocker_ _ _
3.Plant for Material:C_ _ _
4.CheckDisplay Component Assignment
5.Check For All Alternative BOMs
(EXECUTE)
Review report on screen for correct entries. Your screen should look like that shown on next page.
Continued on next page
Note such things as the setup and labor times for each operation and material used for each particular operation. These should be consistent with the data entered in PP05.
6.PRINT THE SCREEN (IF REQUIRED BY YOUR INSTRUCTOR)
Back twice to SAP Easy Access Menu
EXERCISE PP07:RUN MRP - SINGLE ITEM, MULTI LEVEL
Allow the system to plan the availability and requirements for the rocking chairs and all the components.
Logistics Production MRP Planning Multilevel Single-Item Planning
1.Material:Rocker_ _ _
2.Plant:C_ _ _
3.Processing key:Net change for total horizonValue: ______________
4.Create pur. req.:Purchase requisitions in opening periodValue: ______________
5.Deliv. schedule:Schedule linesValue: ______________
6.Create MRP list:MRP listValue: ______________
7.Planning mode:Adapt planning data (normal mode)Value: ______________
8.Scheduling:Basic dates will be determined for
planned ordersValue: ______________
9.SelectAlso plan unchanged components
10. Select Display material list
(ENTER)
11. A warning message appears - please check input parameters
(ENTER) again to confirm and bypass the warning message
12. See example results shown on next page. No screenshot capture is required for this output. Your screen will differ in terms of the exact computing statistics and CPU times. However, your screen should look similar in format, design and types of data shown, particularly your three materials in the bottom left of the screen. Compare yours to the example for reasonableness and consistency.
Continued on next page
NOTE: Recheck material type attributes if MRP does not work
Back to SAP Easy Access Menu
EXERCISE PP08:DISPLAY STOCK/REQUIREMENTS LIST
The Stock/requirements list is a dynamic list. It will change whenever a transaction occurs.
Logistics Production MRP Evaluations Stock/Requirements List
1.Material:Rocker_ _ _
2.Plant:C_ _ _
(ENTER)
3.
Note that an order has been planned for some point in the future to create these items. Also note the reference to safety stock considerations for Rocker _ _ _.
You can display the other components that are in your BOM by selecting a planned order and clicking on the icon in the bottom left of the screen.
4.PRINT THE SCREEN (IF REQUIRED BY YOUR INSTRUCTOR)
Back to SAP Easy Access Menu
EXERCISE PP09:CONVERSION - PLANNED ORDER TO PRODUCTION ORDER
Accept the MRP recommendation to satisfy the safety stock requirement by converting the planned order to a production order.
Logistics Production MRP Evaluations Stock/Requirements List
1.Material:Rocker_ _ _
2.Plant:C_ _ _
(ENTER)
3.Double click on the planned order to be converted.
4.Click on and WAIT
5.Change Total Quantity to:300
6.Change the start date to one week from today
NOTE: For both this and the next steps, feel free to use the F4 function key on your keyboard or look-up button to the right of the field to call up an SAP calendar and double click on the appropriate date
7.Change the end date to two weeks from today
8.Accept all defaults
(SAVE)
9.Record the new production order number._____________________
10. Select the button to refresh the Stock/Reqmts List
11. Notice the MRP elements change from the old PlOrd (i.e., planned) to display the new PrdOrd (i.e., production)
Back to SAP Easy Access Menu
EXERCISE PP10:GOODS ISSUE
Issue the required materials on the BOM to the production order.
Logistics Production Shop Floor Control Goods Movements Goods Issue
1.Verify Posting Date (today's date).
2.Movement Type:Consumption for order from warehouseValue: ______________
3.Plant:C_ _ _
4.Click on the reference button
5.Order:Your Order # (from exercise PP09)Value: ______________
6.Click on the button.
7.Enter Storage Location (Stor. Loc.) for each material as you click through them as you complete the step below
Cushion_ _ _ShippingValue: ______________
Wood Kit_ _ _WarehouseValue: ______________
8.Click on the button to accept the details for each material
(POST/SAVE)
9.
Top Menu Bar
You may get a message that states the following: "in future batches are to be managed uniquely at client level". If you do, press (ENTER) to clear message and then go to the Goods Issue Menu on the Top Menu Bar and select Display. This will give the document number to be recorded in Step 10.Goods Issue Display
If you do not get a message, then your document number will show at the bottom of the screen.
10. Record the document number____________
Back to SAP Easy Access Menu
EXERCISE PP11:ENTER COMPLETION CONFIRMATION OF PRODUCTION
This exercise tells the system the actual quantity of finished product that was produced.
Logistics Production Shop Floor Control Confirmation Enter For Order
1.Order:Your Order # (from exercise PP09)Value: ______________
(ENTER)
2.Click on Final Confirm.
3.Yield to conf.300
(SAVE)
4.Ignore any messages you may receive regarding update terminated
Back to SAP Easy Access Menu
EXERCISE PP12:GOODS RECEIPT OF PRODUCTION ORDER
Move the new finished product from the production line into inventory storage.
Logistics Production Shop Floor Control Goods Movements Goods Receipt
Enter the following information:
1.Movement Type:Goods receipt for order into warehouseValue: ______________
2.Order:Your Order # (from exercise PP09)Value: ______________
3.Plant:C_ _ _
4.Stor. Location:ShippingValue: ______________
5.Select
6.Click on the button to accept the details for the new rocking chairs received from production
(SAVE)
7.You may get a message that states the following: "in future batches are to be managed uniquely at client level". If you do, press (ENTER) to clear message and then go to the Goods Receipt Menu on the Top Menu Bar and select Display. This will give the document number to be recorded in Step 8.
Top Menu Bar
Goods Receipt DisplayIf you do not get a message, then your document number will show at the bottom of the screen.
8.Record the document number____________________
Back to SAP Easy Access Menu
EXERCISE PP13:SETTLE COSTS OF PRODUCTION ORDER
This exercise moves any production cost differences to the appropriate general ledger accounts.
Logistics Production Shop Floor Control Period-End Closing Settlement
Individual Processing
Enter the following information:
1.Controlling Area:C_ _ _ (If required)
2.Order:Your Order # (from exercise PP09)Value: ______________
3.Settlement period:Current month (choose appropriate
value between 01-12)Value: ______________
4.Posting period:Current month (choose appropriate
value between 01-12)Value: ______________
5.Fiscal Year:Current yearValue: ______________
(EXECUTE)
Review the run: check for your production order; your finished product; current month period and posting period; current fiscal year; current date as last day of current month; your controlling area; correct currency; and value date of last day of current month.
(BACK)
6.Turn off the test run indicator
(EXECUTE)
The previous results are shown again, but this time you have settled the production order
(BACK)
Top Menu Bar
Review the cost settlement results:Environment Report
7.Choose Report:Actual/Plan/Variance
(ENTER)
Continued on next page
Compare your screenshot to that shown below. Please carefully note the following three matters:
1)Your screenshot will show a period range from January (1) through the current month in which you are completing these exercises.
2)Your amounts in the Actual column should agree with those shown below.
3)PLEASE READ THE FOLLOWING COMPLETELY AND VERY CAREFULLY: While the screenshot below shows amounts under the Plan column, your screen may not show amounts under the Plan column. The reason yours may not is because on the date your production was completed for obtaining your screenshot, start and finish dates in PP09 were changed to dates in the next period. With production actually run in the earlier month, there would be no Plan amounts to be shown in the report. DO NOT BE CONCERNED WITH ACTIVITY SHOWN UNDER THE PLAN, VAR (ABS.), AND VAR (%) COLUMNS. AS LONG AS YOUR AMOUNTS IN THE ACTUAL COLUMN AGREE WITH THOSE SHOWN BELOW, YOUR PRODUCTION RUN HAS BEEN SUCCESSFULLY COMPLETED AT PROPER COSTS.
8.PRINT THE SCREEN (IF REQUIRED BY YOUR INSTRUCTOR)
Back to SAP Easy Access Menu
EXERCISE PP14:REVIEW THE SETTLEMENT OF COSTS OF PRODUCTION ORDER
View the recording of the inventory produced to the finished products inventory account in the general ledger.
Logistics Materials Management Inventory Management Material Document Display
1.If not already entered, enter your Material Doc. Number from PP12
Click
2.Click
3.Click the first document listed, identified as the accounting document
The resulting screen shows the accounting document view of the transaction just recorded. Note the positive entry (debit) to Inventory -Finished and a negative entry (credit) to Manufactured Output Settlement. Each line should be $42,000, in accordance with the cost settlement seen in PP13.
As a reminder, there were other components of the settlement (raw materials and labor). These are settled to cost elements that will eventually net against the Manufactured Output Settlement account in the financial statements to the variance that was seen in PP13.
4.Click . The resulting view is slightly different, showing the general ledger view of your accounting document and the entry made
5.Click . Consistent with that seen in MM11, the pop-up screen identifies your user name as the one who entered this transaction. Please continue to recognize that SAP has a good audit trail of transactions processed.
Continued on next page
6.PRINT THE SCREEN (IF REQUIRED BY YOUR INSTRUCTOR) (FIRST MOVE THE POP-UP SCREEN TO THE BOTTOM SO THE SCREEN BEHIND CAN BE VIEWED IN YOUR SCREEN CAPTURE, AS WELL)
Click
Back twice to SAP Easy Access Menu
Chapter 4: Sales Logistics (SD)
EXERCISE SD01:CREATE GENERAL LEDGER RECONCILIATION ACCOUNT FOR ACCOUNTS RECEIVABLE AND SALE REVENUE AND SALES DISCOUNTS
A sub ledger account is used wherever there is a high volume of transactions. The information is summarized for the general ledger into a reconciliation account.
Accounting Financial Accounting General Ledger Master Records G/L Accounts Individual Processing Centrally
1.G/L Account:11000_ _ _
2.Company Code:C_ _ _
(CREATE)
Type/Description TAB:
3.Account Group:Reconciliation Accounts
4.Select Balance Sheet Account
5.Short Text:AR Recon_ _ _
6.G/L Acct Long Text:Accounts Receivable Reconciliation _ _ _
Control Data TAB:
7.Account currency:United States DollarValue: ______________
8.Recon. acct for acct type:Customers
Create/bank/interest TAB:
9.Field status group: Reconciliation accountsValue: ______________
(SAVE)
Step by Step Solution
There are 3 Steps involved in it
Step: 1

Get Instant Access with AI-Powered Solutions
See step-by-step solutions with expert insights and AI powered tools for academic success
Step: 2

Step: 3

Ace Your Homework with AI
Get the answers you need in no time with our AI-driven, step-by-step assistance
Get Started