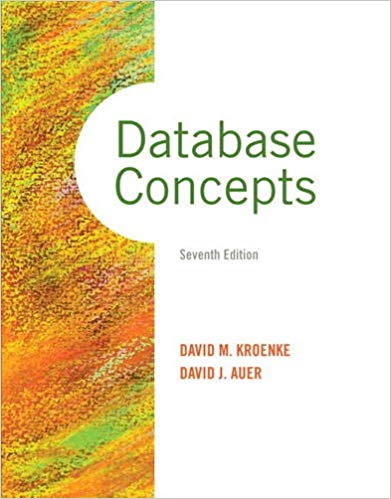Answered step by step
Verified Expert Solution
Question
1 Approved Answer
I need help on how or where to go to ensure that the use control wizard is on for the mcirsoft access databse. I don't
I need help on how or where to go to ensure that the use control wizard is on for the mcirsoft access databse. I don't know or remember how to check, and I need a step by step or walk through for the rest of the steps as well.
Add a table as a subform in a main form.
Ensure that Use Control Wizards is turned on
Use the SubformSubreport button to add a subform onto the main form. Position the subform near the left border at the high mark. The SubForm Wizard launches.
Choose Use existing Tables and Queries, add the TicketNumber, TicketDate, City, PrimaryFactor, and Fine fields from the Tickets table into the Selected Fields area in the SubForm Wizard. Also add the FirstName and LastName field from the Officers table into the Selected Fields area.
Select the Show Tickets for each record in Drivers using LicenseNumber link statement.
Enter the name TicketsSubform instead of the default name and click Finish.
Save the main form.
Switch to Layout view.
Layout view after adding the TicketsSubform onto the DriverTicketDetails main form.
Click the Next record arrow in the Navigation bar of the main form to advance to the next record. Verify that the subform updates to display one ticket for Sandra Johnson.
Switch to Design view.
Increase the width of the main form to to provide space to see and modify the subform.
Set the following properties for the TicketSubform: Enter in the Width property and in the Left property.
Save and close the form to ensure that all updates are correctly processed. If prompted, save your changes.
Customize the subform to adjust field widths and remove the border, Navigation bar, and label.
Open the DriverTicketDetails form in Layout view.
Rightclick the TicketNumber field name and select Field Width from the context menu.
Enter in the Column Width dialog box and click OK Recall that the column widths of a subform can only be changed in Layout view.
Change the Column Width of the remaining fields using the values below. You may need to use the scroll bars to see all the fields. The completed subform should look similar to Figure
Layout view of the TicketsSubform form after adjusting column widths.
TicketDate:
City:
PrimaryFactor:
Fine:
FirstName:
LastName:
Save your changes.
Switch to Design view. If prompted, save your changes.
Click to select the TicketsSubform and enter in the Height property and select Transparent in the Border Style property.
Click the Select All box in the subform to select the subform. The Select All box in the subform updates to display a black square.
Select No in the Navigation Buttons property.
Delete the TicketsSubform label.
Save the form.
Switch to Form view. Verify that the border, Navigation bar, and label have been removed.
Add a calculated control onto the subform and enter an aggregate function.
Switch to Design view.
Click, hold, and drag the vertical scroll bar on the subform to move down to the Form Footer section.
Click the Form Footer section bar and set the Height property to
Add a text box control to the Form Footer section of the subform.
Enter SumFine into the Control Source property and SFTotalFine in the Name property.
Delete the label that was added with the text box.
Save the form.
Add a text box to the main form and reference a control from the subform.
Add a text box control below the subform and make the following changes to these properties: Enter TicketsSubformFormSFTotalFine into the Control Source property, in the Width property, in the Top property, and in the Left property. Select Currency in the Format property, Transparent in the Border Style property, Bold in the Font Weight, and No in the Tab Stop property.
Click the label control of that text box and make the following changes to these properties: Enter Total cost of fines in the Caption property, in the Width property, in the Top property, and in the Left property. Select Bold in the Font Weight.
Save the form.
Enhance the look of the form.
Switch to Layout view.
Select all of the controls in the Details section
Layout view after selecting controls above the subform and one control in the header.
Press the right arrow key times to move the selected controls to the right.
Set the following property for the Form: Change the Scroll Bars property to Neither.
Save the form.
Step by Step Solution
There are 3 Steps involved in it
Step: 1

Get Instant Access to Expert-Tailored Solutions
See step-by-step solutions with expert insights and AI powered tools for academic success
Step: 2

Step: 3

Ace Your Homework with AI
Get the answers you need in no time with our AI-driven, step-by-step assistance
Get Started