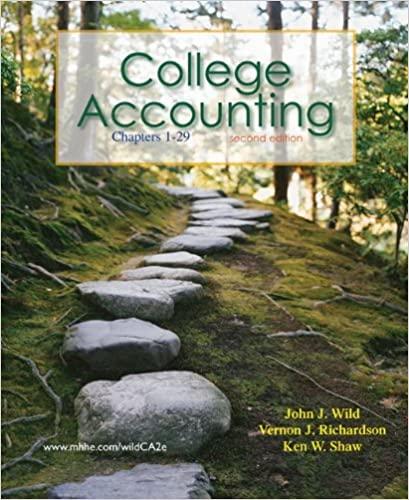Question
I need help with Capstone Project 8-2 Add VLANs to Your Packet Tracer Network from book CompTIA Network Guide to Networks (Cengage) 1. In Packet
I need help with Capstone Project 8-2 Add VLANs to Your Packet Tracer Network from book CompTIA Network Guide to Networks (Cengage)
1. In Packet Tracer, open your Packet Tracer file from Capstone Project 8-1.
2. On the far-left side of the workspace, add three more PCs as shown in Figure 8-41. If you need to create more space on that side of the workspace, use the Select tool from the Common tools bar. Press and hold the mouse button and drag the mouse pointer to select all items on the screen, release the mouse button, and then press and drag on any selected object to move the entire group.






In Packet Tracer, open your Packet Tracer file from Capstone Project 81. On the far-left side of the workspace, add three more PCs as shown in Figure 8-41. If you need to create more space on that side of the workspace, use the Select tool from the Common tools bar. Press and hold the mouse button and drag the mouse pointer to select all items on the screen, release the mouse button, and then press and drag on any selected object to move the entire group. Figure 8-41. Details Source: Source: Cisco Systems, Inc. Four workstations for two VLANs on one switch Connect each of these PCs to the switch using Copper Straight-Through cables and the following interfaces: PC7 to FastEthernet0/3 PC8 to FastEthernet 0/4 PC9 to FastEthernet0/5 Now you're ready to configure two VLANs on the switch. As you make configuration changes, remember to watch the commands in the Equivalent IOS Commands pane that Packet Tracer automatically generates for you. Complete the following steps: Click Switch0 and then click the Config tab. In the left pane, click VLAN Database. Create two VLANs: one for Accounting and one for Sales. Recall that VLAN 1 already exists as the default VLAN, so be sure to start with VLAN 2. Enter the following information for the first new VLAN and then click Add: VLAN Number: 2 VLAN Name: Accounting 6. Enter the following information for the second new VLAN and then click Add: VLAN Number: 3 VLAN Name: Sales 7. Confirm that both new VLANs appear in the middle pane. Take a screenshot showing the list of VLANs, their numbers, and their names; submit this visual with your answers to this project's questions. Now that you've created the two new VLANs, you need to configure ports for each VLAN. In the left pane, click FastEthernet0/1. What mode and VLAN is this port already configured for? Make sure Access is selected and then change the VLAN to 2:Accounting. What command did Packet Tracer use to configure this interface for VLAN 2? Repeat this process for the other three PCs connected to Switch 0 . Use the following information: FastEthernet0/3 (connected to PC7): Access mode, VLAN 2 FastEthernet 0/4 (connected to PC8): Access mode, VLAN 3 FastEthernet0/5 (connected to PC9): Access mode, VLAN 3 To confirm your configurations are correct, click the CLI tab. The current prompt should be Switch (config-if)\#. This says you're configuring a switch and you're in interface configuration mode. Enter the command exit to return to global configuration mode. The prompt should now be Switch (config)\#. Enter the command do show vlan. The output should look like Figure 8-42. If it doesn't, troubleshoot the steps you've taken so far to see what needs to be changed. Press Tab to return to the prompt. Figure 8-42. Switeho Physical Conts Attrbutes Top. Details Source: Source: Cisco Systems, Inc, Two new VLANS have two ports each 12. Now that you've configured each of the access ports connected to the PCs, you need to configure the port connected to the router for trunk mode. Back on the Config tab, click FastEthernet 0/2, which is the interface connected to the router. Change the mode to Trunk and wait for the connection to re-establish. Back on the CLI tab, enter do show interfaces trunk to see the new trunk port configuration on your switch. 13. Before you leave the switch to work on the PCs, you need to save the configurations you've completed so far. To do this, on the CLI tab, enter the command exit twice and press Enter again to leave global configuration mode and use privileged EXEC mode instead. Enter the command copy run start and then press Enter again. Close the Switch0 window. VLANs are configured on a switch; however, you still need to configure IP addresses on the PCs. Complete the following steps: 14. For this step, you'll initially leave all four PCs on the same subnet even though they're on different VLANs. Use 192.168.43.17 as the default gateway for all three PCs and add the following information: PC7:192.168.43.29255.255.255.240PC8:192.168.43.20255.255.255.240PC9:192.168.43.19255.255.255.240 15. First, test the communication between two PCs that are on the same VLAN and on the same subnet. From PC0, ping PC7 (192.168.43.29). Does it work? Why or why not? Now ping PCs across VLANs, which in this case, are still on the same subnet. From PC0, ping PCB (192.168.43.20). Does it work? Why or why not? Now you need to configure the router to send traffic between VLANs. To do this, you must configure a subinterface on the router for each VLAN. Recall this means you're dividing the one physical interface into two logical interfaces. But first, you must remove the IP address configuration on the physical interface so you can use this IP address space for the subinterfaces. Complete the following steps: Click Router0 and then click the Config tab. In the left pane, click FastEthernet0/0. Delete the IP address and subnet mask information. Now click the CLI tab. Enter the commands listed in Table 8-15 to configure a subinterface for each VLAN using two subnets of the original subnet configured for this network. 19. Now, because you've adjusted the subnetting for these devices, go back to each of the four PCs and update their IP configuration information to reflect the correct subnet and the correct default gateway, as needed. What information did you change? Also update your notes for all involved devices as needed. 20. From PCO, ping PC8 (192.168.43.20). Does it work now? Why or why not? 21. Make sure all your router and PC interfaces are properly documented. Take a screenshot of your entire Packet Tracer network; submit this visual with your answers to this project's questions. 22. Save this Packet Tracer file in a safe place for future projects. 23. Make some notes on your Wikidot website about your activities in Packet Tracer for this project. When you're finished, close Packet Tracer. Note to instructors: A Packet Tracer solution file is provided for each Packet Tracer project through the Instructors site. Some Packet Tracer projects build on earlier Packet Tracer networks. If needed for one or more students, you can provide a previous project's solution file as a start file for one of these progression projects
Step by Step Solution
There are 3 Steps involved in it
Step: 1

Get Instant Access to Expert-Tailored Solutions
See step-by-step solutions with expert insights and AI powered tools for academic success
Step: 2

Step: 3

Ace Your Homework with AI
Get the answers you need in no time with our AI-driven, step-by-step assistance
Get Started