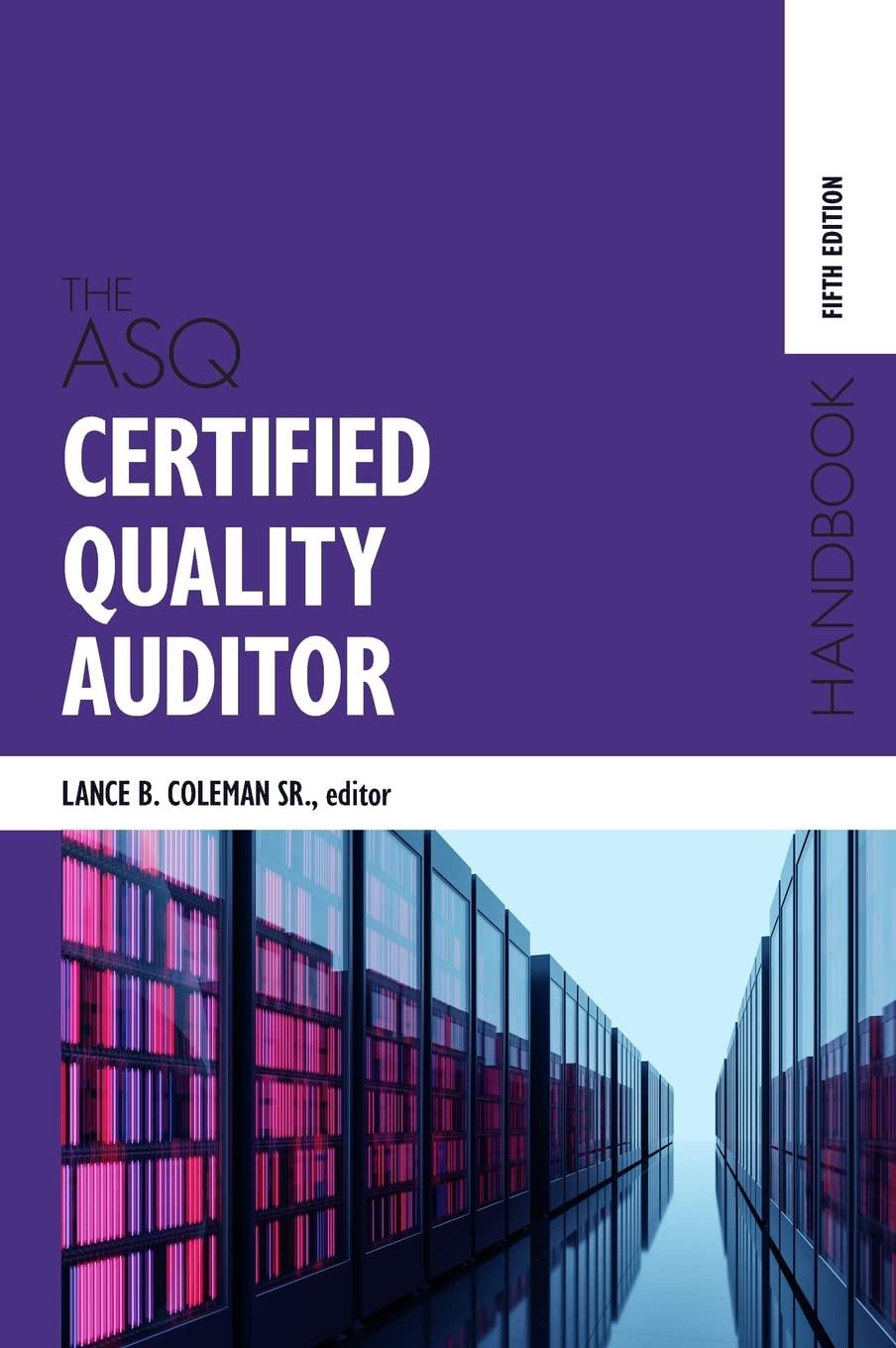Question
I need help with the journal entry. I wanted to know if my journal entry is correct. I am not too sure with my answer.
I need help with the journal entry. I wanted to know if my journal entry is correct. I am not too sure with my answer.
EA1-R2 Record Journal Entries In this exercise, you will record journal entries in Excel. The four transactions you use, all of which took place during 2016, are as follows: August 2: Purchased twelve months of insurance coverage in advance for $3,600 August 9: Billed clients $6,000 for services rendered August 21: Received $4,200 from clients for previously billed services August 31: Recorded an adjusting journal entry for the portion of insurance coverage from the August 2 purchase that has now expired 1. Create a Blank Workbook template and save the file in your Chapter 01 folder as: EA1-R2-JournalEntries-[YourName] 2. In cell A1, type 8/2/2016 and then enter the debited account for the first journal entry in cell B1 and its amount in cell D1. Tap [Enter] to complete your final cell entry. 3. In cell C2, type the credited account for the first journal entry and tap [Enter]. 4. Select cell D1 and choose HomeClipboardCopy. 5. Select cell E2 and press [Ctrl]+[V]. The debited amount is pasted into cell E2 as the credited amount in the first journal entry. 6. Type Purchased Insurance Coverage in Advance in cell B3 and click Enter on the Formula Bar. Clicking the Enter checkmark on the Formula Bar confirms the entry within cell B3 while keeping that cell active. 7. Choose HomeFontItalic. 8. In cell A4, type 8/9/2016 and then enter the debited account for the second journal entry in cell B4 and its amount in cell D4. Tap [Enter] to complete your final cell entry. 9. In cell C5, type the credited account and tap [Tab] two times, type the credited amount in cell E5, and tap [Enter]. 10. In cell B6, type Billed Clients for Services and tap [Enter]. 11. Tap the up arrow and then press [Ctrl]+[I] to apply italic formatting. 12. In cell A7, type 8/21/2016 and then enter the debited account for the third journal entry in cell B7 and its amount in cell D7. Tap [Enter] to complete your final cell entry. 13. In cell C8, type the credited account and tap [Tab] twice, type the credited amount in cell E8, and tap [Enter]. 14. In cell B9, type Received Payment on Account and tap [Enter]. 15. Select cell B9 and choose HomeFontItalic. Reinforce Your Skills 25 16. In cell A10, type 8/31/2016 and then enter the debited account for the fourth journal entry in cell B10 and its amount in cell D10. Tap [Enter] to complete your final cell entry. 17. In cell C11, type the credited account and tap [Tab] twice, type the credited amount in cell E11, and tap [Enter]. 18. In cell B12, type Adjusting Entry for Expired Insurance and tap [Enter]. 19. Select cell B9, choose HomeClipboardCopy, select cell B12, and choose HomeClipboardPaste Formatting. 20. Highlight the range D1:E11, choose HomeNumberNumber Format Accounting, and then click Decrease Decimal twice. 21. Click the columns AE headers and then double-click between the columns AB headers. Double-clicking widened the columns to fit the text within them. 22. Click cell A1, right-click the column B header, choose Column Width, and then type 5 and click OK. 23. Highlight the range A1:E12, choose Page LayoutPage SetupPrint Area Set Print Area, and choose FilePrint. 24. If directed, choose Print; otherwise, click the back arrow at the top-left of Backstage view. 25. Save and close your file.
Step by Step Solution
There are 3 Steps involved in it
Step: 1

Get Instant Access to Expert-Tailored Solutions
See step-by-step solutions with expert insights and AI powered tools for academic success
Step: 2

Step: 3

Ace Your Homework with AI
Get the answers you need in no time with our AI-driven, step-by-step assistance
Get Started