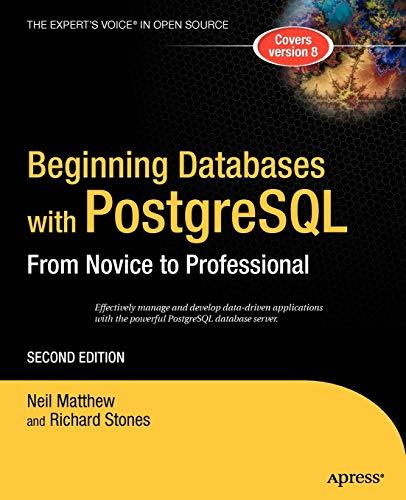Answered step by step
Verified Expert Solution
Question
1 Approved Answer
I need screenshots of every step please Case Project 10-2: Explore VMI Network Configuration Options in Oracle VirtualBox Earlier in this book, you created at
I need screenshots of every step please 

Case Project 10-2: Explore VMI Network Configuration Options in Oracle VirtualBox Earlier in this book, you created at least one VM using Oracle VirtualBox. The instructions for this project are specific to VirtualBox, although they can be adapted to HyperV. The instructions also assume you have Windows 8.1 installed on the CASE PROJECTS VM, although again, the steps could be adapted to another OS In this project, you wll explore the network settings for the VM, practice communicating between the VM and the host machine, and practice communicating between the VM and a ater, should be con nected to the Internet. Complete the following steps 1. Open VirtualBox and start the VM 2. Open the Command Prompt window and use the ipconfig command to determine the VM's IPv4 address, subnet mask, and default gateway. Write down this information. Using this information, calculate the CIDR notation. 3. Check the VM's connection to the Internet by pinging one of Google's DNS servers with the command ping 8.8.8.8 4. Open the Command Prompt window on the host computer, the physical PC hosting the VirtualBox VM. Use the ipconfig command on the physical PC to determine the host machine's IPv4 address, subnet mask, and default gateway, then calculate this IPv4 address's CIDR notation. Write down this information. How does this information com- pare with the VM's information? Are these two computers on the same subnet? How do you know? 5. Return to the Oracle VM VirtualBox Manager window. Right-click the VM listing in the left pane and click Settings In the Settings window, click Network in the left pane and then make sure the Adapter 1 tab is selected, as shown in Figure 10-31. Notice in this figure that the adapter is attached 6. to NAT Click the Attached to down arrow, click Bridged Adapter, and then click OK. 7. 8. Return to the VM's window. You see a message indicating that the VM has detected a find PCs and other devices and content network change, and is requesting permission to on the network. Click Yes 

Step by Step Solution
There are 3 Steps involved in it
Step: 1

Get Instant Access to Expert-Tailored Solutions
See step-by-step solutions with expert insights and AI powered tools for academic success
Step: 2

Step: 3

Ace Your Homework with AI
Get the answers you need in no time with our AI-driven, step-by-step assistance
Get Started