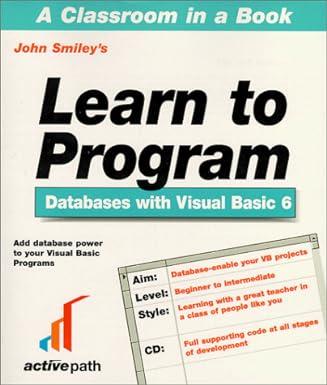Question
import tkinter as tk from tkinter import * from tkinter import messagebox from pylab import plot, show, xlabel, ylabel from matplotlib.backends.backend_tkagg import FigureCanvasTkAgg from matplotlib.figure
import tkinter as tk from tkinter import * from tkinter import messagebox
from pylab import plot, show, xlabel, ylabel from matplotlib.backends.backend_tkagg import FigureCanvasTkAgg from matplotlib.figure import Figure from collections import defaultdict from pprint import pprint import matplotlib.pyplot as plt
from moneymanager import MoneyManager
win = tk.Tk()
#Set window size here to '540 x 640'
#Set the window title to 'FedUni Money Manager'
#The user number and associated variable user_number_var = tk.StringVar()
#This is set as a default for ease of testing user_number_var.set('123456') user_number_entry = tk.Entry(win, textvariable=user_number_var) user_number_entry.focus_set()
#The pin number entry and associated variables pin_number_var = tk.StringVar() #This is set as a default for ease of testing pin_number_var.set('7890')
#Modify the following to display a series of * rather than the pin ie **** not 1234 user_pin_entry = tk.Entry(win, text='PIN Number', textvariable=pin_number_var)
#set the user file by default to an empty string user_file = ''
# The balance label and associated variable balance_var = tk.StringVar() balance_var.set('Balance: $0.00') balance_label = tk.Label(win, textvariable=balance_var)
# The Entry widget to accept a numerical value to deposit or withdraw #amount_var = tk.StringVar() tkVar=StringVar(win) amount_entry = tk.Entry(win) entry_type=tk.Entry(win)
# The transaction text widget holds text of the transactions transaction_text_widget = tk.Text(win, height=10, width=48)
# The money manager object we will work with user = MoneyManager()
# ---------- Button Handlers for Login Screen ----------
def clear_pin_entry(event): '''Function to clear the PIN number entry when the Clear / Cancel button is clicked.''' # Clear the pin number entry here
def handle_pin_button(event): '''Function to add the number of the button clicked to the PIN number entry.''' # Limit to 4 chars in length
# Set the new pin number on the pin_number_var
def log_in(event): '''Function to log in to the banking system using a known user number and PIN.''' global user global pin_number_var global user_file global user_num_entry
# Create the filename from the entered account number with '.txt' on the end
# Try to open the account file for reading # Open the account file for reading
# First line is account number
# Second line is PIN number, raise exceptionk if the PIN entered doesn't match account PIN read
# Read third and fourth lines (balance and interest rate) # Section to read account transactions from file - start an infinite 'do-while' loop here
# Attempt to read a line from the account file, break if we've hit the end of the file. If we # read a line then it's the transaction type, so read the next line which will be the transaction amount. # and then create a tuple from both lines and add it to the account's transaction_list
# Close the file now we're finished with it # Catch exception if we couldn't open the file or PIN entered did not match account PIN # Show error messagebox and & reset BankAccount object to default...
# ...also clear PIN entry and change focus to account number entry
# Got here without raising an exception? Then we can log in - so remove the widgets and display the account screen
# ---------- Button Handlers for User Screen ----------
def save_and_log_out(): '''Function to overwrite the user file with the current state of the user object (i.e. including any new transactions), remove all widgets and display the login screen.''' global user
# Save the account with any new transactions # Reset the bank acount object
# Reset the account number and pin to blank
# Remove all widgets and display the login screen again
def perform_deposit(): '''Function to add a deposit for the amount in the amount entry to the user's transaction list.''' global user global amount_entry global balance_label global balance_var
# Try to increase the account balance and append the deposit to the account file # Get the cash amount to deposit. Note: We check legality inside account's deposit method
# Deposit funds # Update the transaction widget with the new transaction by calling account.get_transaction_string() # Note: Configure the text widget to be state='normal' first, then delete contents, then instert new # contents, and finally configure back to state='disabled' so it cannot be user edited.
# Change the balance label to reflect the new balance
# Clear the amount entry
# Update the interest graph with our new balance
# Catch and display exception as a 'showerror' messagebox with a title of 'Transaction Error' and the text of the exception
def perform_transaction(): '''Function to add the entry the amount in the amount entry from the user balance and add an entry to the transaction list.''' global user global amount_entry global balance_label global balance_var global entry_type
# Try to decrease the account balance and append the deposit to the account file # Get the cash amount to use. Note: We check legality inside account's withdraw_funds method
# Get the type of entry that will be added ie rent etc # Withdraw funds from the balance
# Update the transaction widget with the new transaction by calling user.get_transaction_string() # Note: Configure the text widget to be state='normal' first, then delete contents, then instert new # contents, and finally configure back to state='disabled' so it cannot be user edited.
# Change the balance label to reflect the new balance
# Clear the amount entry
# Update the graph
# Catch and display any returned exception as a messagebox 'showerror'
def remove_all_widgets(): '''Function to remove all the widgets from the window.''' global win for widget in win.winfo_children(): widget.grid_remove()
def read_line_from_user_file(): '''Function to read a line from the users file but not the last newline character. Note: The user_file must be open to read from for this function to succeed.''' global user_file return user_file.readline()[0:-1]
def plot_spending_graph(): '''Function to plot the user spending here.''' # YOUR CODE to generate the x and y lists here which will be plotted
#Your code to display the graph on the screen here - do this last
# ---------- UI Drawing Functions ----------
def create_login_screen(): '''Function to create the login screen.'''
# ----- Row 0 -----
# 'FedUni Money Manager' label here. Font size is 28.
# ----- Row 1 -----
# Acount Number / Pin label here
# Account number entry here
# Account pin entry here
# ----- Row 2 -----
# Buttons 1, 2 and 3 here. Buttons are bound to 'handle_pin_button' function via '' event.
# ----- Row 3 -----
# Buttons 4, 5 and 6 here. Buttons are bound to 'handle_pin_button' function via '' event.
# ----- Row 4 -----
# Buttons 7, 8 and 9 here. Buttons are bound to 'handle_pin_button' function via '' event.
# ----- Row 5 -----
# Cancel/Clear button here. 'bg' and 'activebackground' should be 'red'. But calls 'clear_pin_entry' function. # Button 0 here
# Login button here. 'bg' and 'activebackground' should be 'green'). Button calls 'log_in' function.
# ----- Set column & row weights -----
# Set column and row weights. There are 5 columns and 6 rows (0..4 and 0..5 respectively)
def create_user_screen(): '''Function to create the user screen.''' global amount_text global amount_label global transaction_text_widget global balance_var # ----- Row 0 -----
# FedUni Banking label here. Font size should be 24.
# ----- Row 1 -----
# Account number label here
# Balance label here
# Log out button here
# ----- Row 2 -----
# Amount label here
# Amount entry here
# Deposit button here
# NOTE: Bind Deposit and Withdraw buttons via the command attribute to the relevant deposit and withdraw # functions in this file. If we "BIND" these buttons then the button being pressed keeps looking as # if it is still pressed if an exception is raised during the deposit or withdraw operation, which is # offputting. # ----- Row 3 ----- # Entry type label here
# Entry drop list here
# Add entry button here
# ----- Row 4 -----
# Declare scrollbar (text_scrollbar) here (BEFORE transaction text widget) # Add transaction Text widget and configure to be in 'disabled' mode so it cannot be edited. # Note: Set the yscrollcommand to be 'text_scrollbar.set' here so that it actually scrolls the Text widget # Note: When updating the transaction text widget it must be set back to 'normal mode' (i.e. state='normal') for it to be edited
# Now add the scrollbar and set it to change with the yview of the text widget
# ----- Row 5 - Graph -----
# Call plot_interest_graph() here to display the graph
# ----- Set column & row weights -----
# Set column and row weights here - there are 6 rows and 5 columns (numbered 0 through 4 not 1 through 5!)
# ---------- Display Login Screen & Start Main loop ----------
create_login_screen() win.mainloop()
Step by Step Solution
There are 3 Steps involved in it
Step: 1

Get Instant Access to Expert-Tailored Solutions
See step-by-step solutions with expert insights and AI powered tools for academic success
Step: 2

Step: 3

Ace Your Homework with AI
Get the answers you need in no time with our AI-driven, step-by-step assistance
Get Started