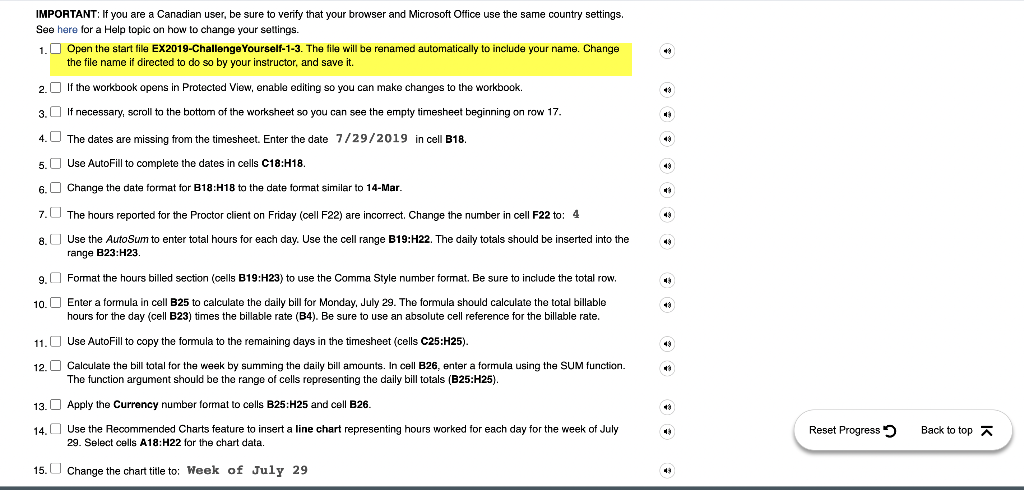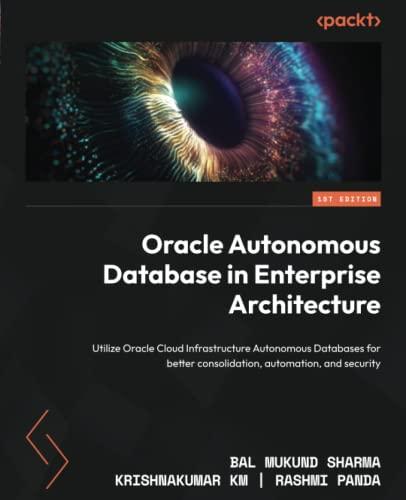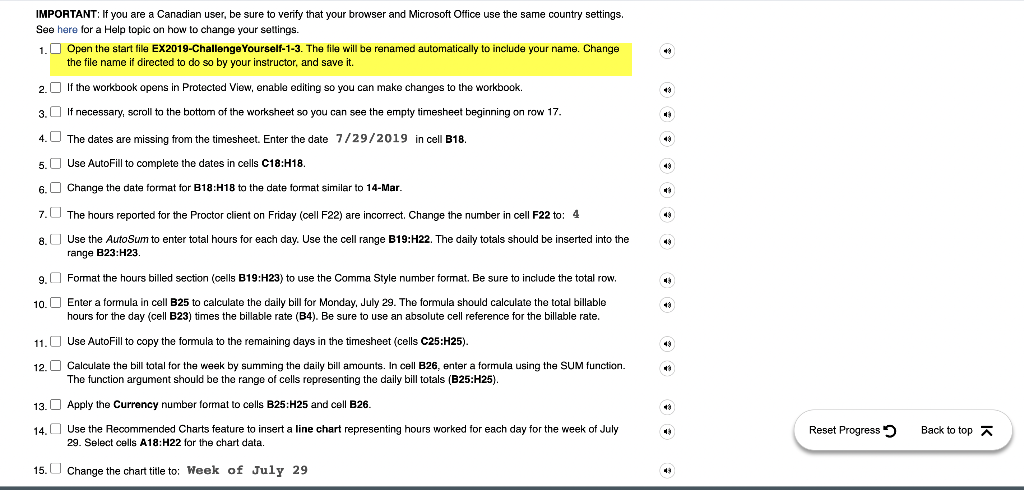

IMPORTANT: If you are a Canadian user, be sure to verify that your browser and Microsoft Office use the same country settings. See here for a Help topic on how to change your seltings. 1. Open the start file EX2019-ChallengeYourself-1-3. The file will be renamed automatically to include your name. Change the file name if directed to do so by your instructor, and save it. 2. If the workbook opens in Protected View, enable editing so you can make changes to the workbook. 3. If necessary, scroll to the bottom of the worksheet so you can see the empty timesheet beginning on row 17. 4. The dates are missing from the timesheet. Enter the date 7/29/2019 in cell B18. 5. Use AutoFill to complete the dates in cells C18:H18. 6. Change the date format for B18:H18 to the date format similar to 14-Mar. 7. The hours reported for the Proctor client on Friday (cell F22) are incorrect. Change the number in cell F22 to: 4 8. Use the AutoSum to enter total hours for each day. Use the cell range B19:H22. The daily totals should be inserted into the range B23:H23. 9. Format the hours billed section (cells B19:H23) to use the Comma Style number format. Be sure to include the total row. 10. Enter a formula in cell B25 to calculate the daily bill for Monday. July 29 . The formula should calculate the total billable hours for the day (cell B23) times the billable rate (B4). Be sure to use an absolute cell reference for the billable rate. 11. Use AutoFill to copy the formula to the remaining days in the timesheet (cells C25:H25). 12. Calculate the bill total for the week by summing the daily bill amounts. In cell B26, enter a formula using the SUM function. The function argument should be the range of cells representing the daily bill totals (B25:H25). 13. Apply the Currency number tormat to cells B25:H25 and cell B26. 14. Use the Recommended Charts feature to insert a line chart representing hours worked for each day for the week of July 29. Select cells A18:H22 for the chart data. 15. Change the chart title to: Week of July 29 16. Preview how the worksheet will look when printed. If the print preview shows only the chart, return to the worksheet and click anywhere to deselect the chart. Now the print preview should show the entire worksheet. 17. Save and close the workbook. 18. Upload and save your project file. 19. Submit project for grading