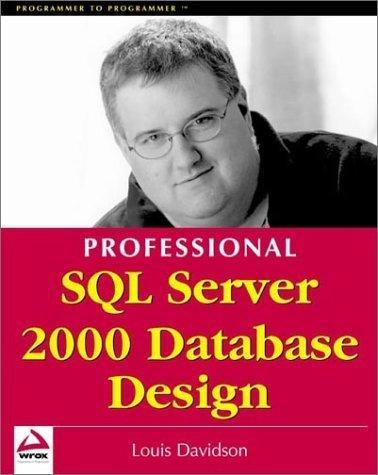Question
In the following Hands-On Projects, continue to work at the workstation you set up in this chapter. Extract the compressed files from the Chap02Projects folder
In the following Hands-On Projects, continue to work at the workstation you set up in this chapter. Extract the compressed files from the Chap02\Projects folder on the books DVD to your Work\Chap02\Projects folder. (If necessary, create this folder on your system to store your files.) If needed, refer to the directions in this chapter and the ProDiscover user manual, which is in C:\Program Files\ Technology Pathways\ProDiscover by default. Ms. Jones notifies you that the former employee has used an additional drive. She asks you to examine this new drive to determine whether it contains an account number the employee might have had access to. The account number, 461562, belongs to the senior vice president and is used to access the companys banking service over the Internet. 1. Start ProDiscover Basic. In the New Project tab, enter a project number, the project name C2Prj03, and a brief description, and then click Open. Save the project in your work folder by clicking File, Save Project from the menu. 2. To add the evidence, click Action from the menu, point to Add, and click Image File. Navigate to your work folder, click the C2Prj03.dd file, and then click Open. Click Yes in the Auto Image Checksum message box, if necessary. Notice that the image file is a .dd file, not an .eve file. Like most forensics tools, ProDiscover can read standard UNIX .dd image files. 3. To aid in your investigation, you might want to view graphics files on the drive. To do this, click to expand Content View in the tree view, click to expand Images, and then click the pathname containing the image file. 4. Click View, Gallery View from the menu. Scroll through the graphics files on the drive image. Youll need to search through all folders, which can take some time. If a file is of interest, click the check box next to it in the Select column. In the Add Comment dialog box that opens, enter a description and click OK. These notes are added to the ProDiscover report. 5. This drive is related to the case in Hands-On Project 2-2, so youre still looking for occurrences of the word book. Open the Search dialog box, and repeat Steps 5 through 8 of Hands-On Project 2-2 for this drive image. When you view the search results, click to select any files of interest (as described in Step 4), which opens the Add Comment dialog box where you can enter notes. 6. Next, search for the account number Ms. Jones gave you. Click the Search toolbar button. Click the Content Search tab, if necessary, and type 461562 as the search keyword. Click to select the drive youre searching, and then click OK. Click the Cluster Search tab, and repeat the search for the account number. Remember to select any files of interest and enter notes in the Add Comment dialog box. Remember that text can be found in graphics files as well as in documents. 7. When youre finished, click Report in the tree view. Scroll through the report to make sure all the items you found are listed. 8. Next, click the Export toolbar button. In the Export dialog box, click the RTF Format option button, type Ch2Prj03Report in the File Name text box, and then click OK. (If you want to store the report in a different folder, click Browse and navigate to the new location.) 9. Write a short memo to summarize what you found. Save the project and exit ProDiscover Basic.
Step by Step Solution
There are 3 Steps involved in it
Step: 1

Get Instant Access to Expert-Tailored Solutions
See step-by-step solutions with expert insights and AI powered tools for academic success
Step: 2

Step: 3

Ace Your Homework with AI
Get the answers you need in no time with our AI-driven, step-by-step assistance
Get Started