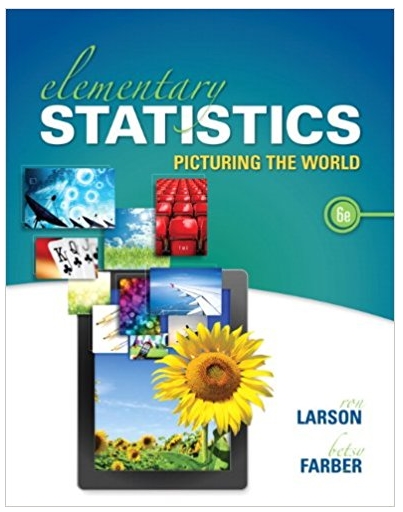Question
Use turtle graphics to create an interactive forest drawing application. Start by creating a module utilities.py which should contain four drawing functions as listed below.
Use turtle graphics to create an interactive forest drawing application.
Start by creating a module ‘utilities.py’ which should contain four drawing functions as listed below.
- draw_triangle(centre_x, centre_y, width, height, pen_color, fill_color)
- draw_rectangle(centre_x, centre_y, width, height, pen_color, fill_color)
- draw_circle(centre_x, centre_y, radius, pen_color, fill_color)
- stamp_turtle(centre_x, centre_y, color)
The parameter names are self explanatory. For example, the draw_triangle() function should draw an upwards pointing triangle with (centre_x, centre_y) located as shown in figure.
Additionally the module should also contain these functions:
- distance(x1, y1, x2, y2) – to find the Cartesian distance between two points (x1, y1) and (x2, y2)
- save_state() and restore_state() – the former should save turtle’s important parameters (position, pen color, fill color) in global (module-level) variables. The latter function will reload the turtle’s state from those same variables. The four drawing functions listed above should call these save and restore functions before and after a drawing respectively so that turtle’s state is restored to same values as it was before a drawing.
In your main file ‘forest.py’ you should import the utilities module and call its functions to do all drawings. No direct drawing should be needed from main file.
At the program start, you should disable all turtle animations and change the turtle’s icon to a bird shape (see sample code). Then turtle should be hidden from view. Next your program should implement the following requirements.
- Create a large rectangle to represent drawing boundary.
- On top of the rectangle, draw two small circles and write text to let the user choose between a bird and tree drawing. When the program starts, tree must be chosen by default.
- Handle mouse clicks in the turtle window. Clicks within the drawing rectangle will draw a tree or bird depending on user’s selection. Mouse clicks outside the drawing rectangle are ignored, except for those within the selection circles which switch the drawing mode from bird to tree.
- Drawing a tree consists of drawing one vertical rectangle (stem) and three overlapped triangles (branches and leaves).
- The bird on the other hand should be drawn using turtle stamping at the click point.
- Tree size should change randomly. First you will choose a reference size for tree components (stem rectangle and leave triangles). Then at the drawing time, generate a random value between 0.7 and 1.3 which will act as a scale factor so that individual trees can be shorter, equal to or bigger than the reference size.
- When the bird mode is selected, the (bird shaped) turtle becomes visible in the top left corner. When tree mode is selected, turtle hides itself again.
- While the bird mode is selected, your program should respond to left (⭠) and right (⭢) keyboard buttons. User will press these buttons in order to change the turtle’s tilt angle. By changing the title angle, birds can be drawn in many different orientations.
For further clarification of all these requirements, watch this video demo of the application: www.youtube.com/watch?v=ZYuyRYipZz4. You should try to make a drawing with similar style and colors.
Suggested dimensions and locations of all elements
Window size – 800 × 800
Inner rectangle – 700 × 700
Tree/bird selector circles – radius 10, centre points (0, 370) and (100, 370)
Bird location in top left – (-340, 370)
Tree (unscaled) size – stem 15 × 80, leaves 100 × 50, 40% overlap of leaf triangles
Sample Codes
All the following turtle functions can be called after importing the turtle module.
(1) To change window size
turtle.setup(window_width, window_height)
(2) To handle mouse clicks
# first create a click handler function which receives (x,y) location of click point # Python call this function automatically when a left click is detected anywhere in the window def handle_click(x, y): print('detected a click at', x, y) # in main function, declare hande_click as the listener function turtle.listen() turtle.onscreenclick(handle_click) # pass the function name as parameter (no function call)
(3) To handle keyboard buttons
# create a listener function which is called automatically on button press def left_keypress(): print('left key detected') # in main function, declare left_keypress as the listener function turtle.listen() turtle.onkey(left_keypress, 'Left')
(4) To change turtle icon to a bird
turtle.register_shape('bird', ((-22,-39),(-20,-7),(-7,3),(-11,7),(-12,9),(-11,10),(-9,10),(-3,7), (10,24),(30,16),(13,18),(4,0),(14,-6),(6,-13),(0,-4),(-14,-13),(-22,-39))) turtle.shape('bird')
(5) To change turtle tilt angle (it is different from turtle heading)
turtle.tiltangle(new_tilt_value)
Constraints
In many online examples of turtle graphics applications, multiple turtle objects are used on the same window. You are NOT allowed that. Only use a single turtle for all drawings.
You should follow good programming practices, for example using named constants, creating several functions (top down design) and minimizing the use of global variables. A few global variables will be essential though, for example, to store the currently selected drawing object and the current tilt angle value.
Your assignment should consist of following tasks.
Task 1
Draw a flowchart of your handle_click() function, including flowcharts for all other functions that are called by handle_click.
You can draw the flowcharts with a pen/pencil on a piece of paper and scan it for submission, as long as the handwriting is clear and legible. However, it is strongly recommended to draw flowcharts using a drawing software.
Task 2
Select four sets of test data that will demonstrate the 'normal' operation of your program; that is, test data that will demonstrate what happens when a valid input is entered. Select three sets of test data that will demonstrate the 'abnormal' operation of your program. Please note that for this application, user input includes mouse clicks as well as keyboard button presses.
Set out test results in a tabular form as follows. It is important that the output listings (i.e., screenshots) are not edited in any way.
| Test Data Table | ||||
|---|---|---|---|---|
| Test data type | Test data | The reason it was selected | The output expected due to the use of the test data | The screenshot of actual output when the test data is used |
| Normal | ||||
| Normal | ||||
| Abnormal | ||||
| Abnormal | ||||
Task 3
Implement your program in Python. Comment on your code as necessary to explain it clearly. Run your program using the test data you have selected and complete the final column of test data table above.
Your submission will consist of:
- Your algorithm through flowchart/s
- The table recording your chosen test data and results
- Source code for your Python implementation
Step by Step Solution
3.51 Rating (164 Votes )
There are 3 Steps involved in it
Step: 1
Task 1 Flowchart for handleclick The flowchart for the handleclick function is as follows Flowchart for handleclick Task 2 Test Data Table Test data t...
Get Instant Access to Expert-Tailored Solutions
See step-by-step solutions with expert insights and AI powered tools for academic success
Step: 2

Step: 3

Ace Your Homework with AI
Get the answers you need in no time with our AI-driven, step-by-step assistance
Get Started