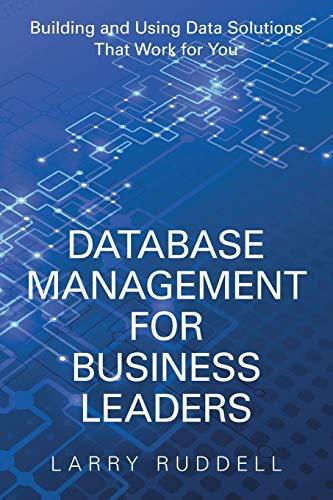Answered step by step
Verified Expert Solution
Question
1 Approved Answer
Independent Project 1 - 6 As accounts receivable clerk for Livingood Income Tax and Accounting, you track daily payments from clients in an Excel worksheet.
Independent Project
As accounts receivable clerk for Livingood Income Tax and Accounting, you track daily payments from clients in an Excel worksheet. After entering the data, you format the worksheet and prepare it for distribution to coworkers.
Student Learning Outcomes
File Needed: your nameEXIndependentProjectAvailable from the Start File link.
Completed Project File Name: your nameEXIndependentProject
Skills Covered in This Project
Create and save a workbook.
Enter labels, dates, and values.
Use the Fill Handle to build series.
Use SUM.
Change font size and attributes.
Adjust column width and row height.
Choose a theme and cell styles.
Choose page layout options.
Rename and apply color to sheet tabs
IMPORTANT: If you are a Canadian user, be sure to verify that your browser and Microsoft Office use the same country settings. See here for a Help topic on how to change your settings.
Steps to complete This Project
Mark the steps as checked when you complete them.
Open the EXIndependentProject start file. If the workbook opens in Protected View, click the Enable Editing button so you can modify it The file will be renamed automatically to include your name. Change the project file name if directed to do so by your instructor, and save it
NOTE: If group titles are not visible on your Ribbon in Excel for Mac, click the Excel menu and select Preferences to open the Excel Preferences dialog box. Click the View button and check the Group Titles check box under In Ribbon, Show. Close the Excel Preferences dialog box.
Apply the Organic theme for the workbook.
Type Livingood Income Tax and Accounting in cell A and press Enter.
Type Accounts Receivable in cell A and press Enter.
Type the labels in row as shown here in Figure :
The table displays the data to be entered in row
A B C D E F
Date Invoice Client ID Amount Payment Date Payment Type
Figure Data to be entered
AutoFit columns E:F to display each label in row
Type in cell A to enter the date. In cell A type to set a pattern for the dates.
Select cells A:A and use the Fill Handle to fill in dates to cell A
Select cell B and type for the first invoice number. In cell B type to set a pattern for the invoice numbers.
Select cells B:B and use the Fill Handle to fill in invoice numbers to reach cell B
Type LITA in cell C as the first client ID In cell C type LITA to set a pattern.
Use the Fill Handle to complete the client ID numbers.
Type in cell D In cell D type to set the pattern and fill in the amounts.
Type in cell E to enter the date. In cell E type to set a pattern for the dates. Fill the rest of the cells to EFigure
The table displays the data to be entered in rows through
A B C D E F
Livingood Income Tax and Accounting
Accounts Receivable
Date Invoice Client ID Amount Payment Date Payment Type
LITA Check
LITA EFT
LITA Credit card
LITA Check
LITA EFT
LITA Credit card
LITA Check
LITA EFT
LITA Credit card
LITA Check
LITA EFT
Figure All columns filled
Type Check in cell F Type EFT in cell F Type Credit card in cell F Fill the rest of the cells to F
Format data.
Select cells C:C increase the indent one time, and AutoFit the column. Do the same for the payment type data.
Format the values in column D as Accounting Number Format.
Select cells A:F Click the Format button Home tab, Cells group and select Format Cells... Select the Alignment tab. Click the Horizontal alignment arrow, choose Center Across Selection, and click OK Change the font size to
Select the labels in row and apply bold and center alignment.
AutoFit columns that do not show all the data.
Apply All Borders to cells A:F Apply an Outside Border for cells A:F
Apply the Green, Accent Lighter fill color fifth column to cells A:F and A:F
Apply the Green, Accent Lighter fill color fifth column to cells A:F
Use the Cmd key to select the data in rows and and apply the same fill color.
Rename Sheet as AR and set the tab color to Green, Accent fifth column
Define page layout and add document properties.
Center the worksheet horizontally on the page.
Create a header with the sheet name in the left section and your name in the right section.
Delete an existing author name and key your first and last name as Author in the Properties dialog box.
Type Receivables in the Title box Figure
The Title and Author properties are change
Step by Step Solution
There are 3 Steps involved in it
Step: 1

Get Instant Access to Expert-Tailored Solutions
See step-by-step solutions with expert insights and AI powered tools for academic success
Step: 2

Step: 3

Ace Your Homework with AI
Get the answers you need in no time with our AI-driven, step-by-step assistance
Get Started