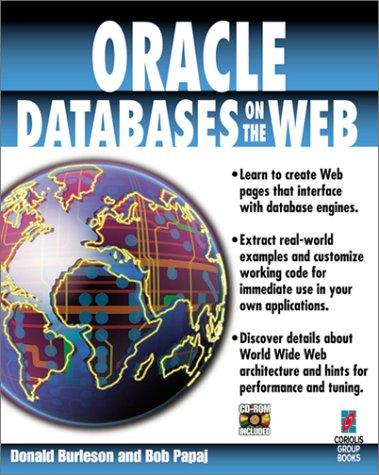Answered step by step
Verified Expert Solution
Question
1 Approved Answer
Instructions: Complete the following exercises. Enter your answers in this document. Upload this lab report with answers in Brightspace on or before the due date
Instructions: Complete the following exercises. Enter your answers in this document. Upload this lab report with answers in Brightspace on or before the due date and time. Paste a screen capture for each command. Do not take a screenshot of the entire screen. Take the screenshot of the command and the output of the command, as shown below.
Or
NOT
Overview: This practical lab is based on activity covering areas of Linux throughout the semester. Read each section carefully and thoroughly before executing the tasks within the section. Remember, you have access to any books selfprepared notes, the internet, and the system's help, man, and info pages. While you have access to the Internet you must use the commands used in class to receive credit for the section.
This project is to be completed independently without assistance from anybody. You have hour and minutes to complete the lab.
Section : Preparation
Open Assisted Lab: Configure Remote Administration in CertMaster
Section : Create user accounts
Create a user named user and set the password to Pa$$wrd
Create a user named user and set the password to Pa$$wrd
Take a screenshot showing the user accounts were created and the passwords were set.
Hint: Use the tail command.
Note: One command not multiple commands is needed to show that all the users were added and their passwords were set. are added. Points will be taken off if multiple screenshots are shown.
Paste Screenshot here
Section : Edit user account attributes
Clear the screen.
Change the comment field for user to read: User
Verify that you changed the comment field for user
Hint: Use the tail or grep command.
Paste Screenshot here
Section : Group Accounts
Clear the screen.
Create the engineering group with a numeric group ID of
Create the operations group with a numeric group ID of
Display the groups you created.
Hint: Use the tail command.
Paste Screenshot here
Section : Add Users to Groups
Clear the screen.
Add user to the engineering group.
Add user to the operations group.
Display both users and their group memberships.
Hint: Use the tail command.
Paste Screenshot here
Section : Directory Management
Clear the screen.
Create a directory named Final
Paste Screenshot here
Section : Create and file content
Clear the screen.
Using redirection, create a file called file with the following content. This is a test file.
Display the redirection command and the contents of file
Paste Screenshot here
Create a file called fileA.
Create a file called fileB
Verify both files were created.
Paste Screenshot here
Create a file named linkfile.txt in the Final directory.
Create a soft symbolic link so that the file softlink.txt points to the file linkfile.txt
Create a hard link so that the file hardlink.txt will point to the same data as linkfile.txt
Verify both soft and hard links were created.
Paste Screenshot here
Section : Permissions
Clear the screen.
View the permissions for the Final directory, not the contents of the directory.
Hint: check the man page for the options.
Paste Screenshot here
View the permissions for all files in the Final directory
Paste Screenshot here
Clear the screen.
View the permissions for the passwd file
Paste Screenshot here
Clear the screen.
Display the current umask settings.
Paste Screenshot here
Clear the screen.
Display the permissions on file
Paste Screenshot here
Change permission on file to set read, write, and execute for the user, read and write for the group, and no access for others. rwxrw
Display the permissions for file
Paste Screenshot here
Section : Networking
Clear the screen.
Display the hostname.
Paste Screenshot here
Clear the screen.
Find the name of your ethernet NIC and display the IP address. Hint: it has a private address
Paste Screenshot here
Clear the screen.
Display the default gateways IP address.
Paste Screenshot here
Use the space below to record the following for your Ethernet adapter.
Ethernet Device Name:
IP Address:
Gateway Address brd:
Display the MAC addresses of your network interfaces and redirect them to macaddress.txt
Clear the screen.
Display the macaddress.txt
Paste Screenshot here
Step by Step Solution
There are 3 Steps involved in it
Step: 1

Get Instant Access to Expert-Tailored Solutions
See step-by-step solutions with expert insights and AI powered tools for academic success
Step: 2

Step: 3

Ace Your Homework with AI
Get the answers you need in no time with our AI-driven, step-by-step assistance
Get Started