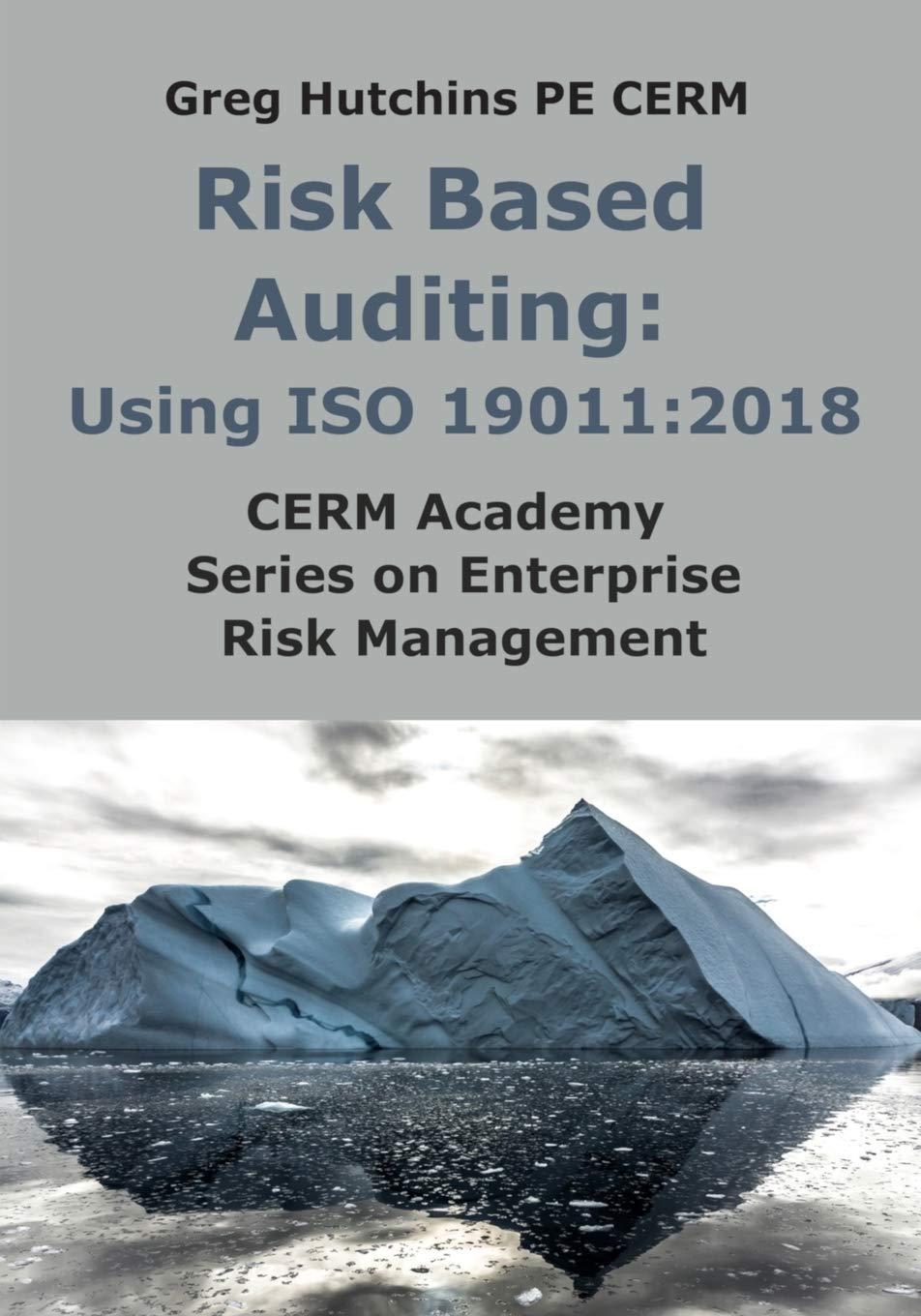Question
Instructions for Excel 2016: To open Microsoft Excel 2016, click on the Start menu, click All Programs, click Microsoft Office and then click Excel 2016.
Instructions for Excel 2016: To open Microsoft Excel 2016, click on the Start menu, click All Programs, click Microsoft Office and then click Excel 2016. Excel opens with a blank workbook. When you open a new workbook, it contains one worksheet. The sheet tab is located just above the Status bar (bottom of the screen) and identified as Sheet1. Until you are well acquainted with the Ribbons tabs and the Command groups within each tab, you may want to use Excels Help to find the location of a particular command. To open Help, click the question mark on the top right side of the screen next to the maximize and minimize buttons. Here are step-by-step instructions to complete your project. As new concepts are introduced, the instructions will be very explicit. If, in later steps, you dont remember how to do something, simply refer back to where a particular concept was first introduced. BestTech is owned and operated by Joe Johnson. Until Mr. Johnson is ready to build, he is currently renting the building and equipment. The current balance sheet of the business is as follows: BestTech Balance Sheet October 31, 2022 Assets Cash $ 44,000 Accounts Receivable 70,500 Supplies 13,500 Land 50,000 Total Assets $178,000 Liabilities & Stockholders Equity Accounts Payable $ 31,500 Common Stock 45,500 Retained Earnings 101,000 Total Liabilities & Stockholders Equity $178,000 Required: 1. Create T-accounts. Place the beginning balances in each account. 2. Record the necessary journal entries for November. 3. Post these entries to the appropriate T-account. 4. Prepare a Trial Balance.
November Transactions: 1. Paid rent for month, $5,000. 2. Charged customers for social media advertising on account, $53,000. (This is Service Revenue). 3. Purchased supplies on account, $12,000. 4. Paid wage expense, $20,000. 5. Paid dividends, $3,000. 6. Collected $50,000 from customers on account. Steps: 1. Open an Excel workbook. 2. Right click on Sheet1 tab. Click on Rename. Rename the tab Journal Entries 3. Click Cell A2. Enter Rent Expense 4. Click Cell C2. Enter 5000 and click enter 5. Right click the column header C. Make sure entire column is highlighted. Click Format Cells. Make sure that the pop-up box is on the first tab Number. Select the second category, Number. Set decimal places to 0 and check the box that says Use 1000 Separator. Click OK 6. Click Cell B3. Enter Cash 7. Click Cell D3. Enter 5000 and click enter 8. Right click the column header D. Make sure entire column is highlighted. Click Format Cells. Make sure that the pop-up box is on the first tab Number. Select the second category, Number. Set decimal places to 0 and check the box that says Use 1000 Separator. Click OK 9. Click A5. Enter Accounts Receivable and click enter. Move your cursor to the right side of Column A. Click the line between A and B and your cursor should change from an arrow to a cross . Double click the line (while the cursor is a cross) and Column A should expand to fit the text entered. 10. Click C5. Enter 53000. 11. Click B6. Enter Service Revenue and click enter. Move your cursor to the right side of Column B. Click the line between B and C and your cursor should change from an arrow to a cross . Double click the line (while the cursor is a cross) and Column B should expand to fit the text entered. 12. Click D6. Enter 53000 13. Click A8. Enter Supplies 14. Click C8. Enter 12000 15. Click B9. Enter Accounts Payable 16. Click D9. Enter 12000 17. Click A11. Enter Wage Expense 18. Click C11. Enter 20000 19. Click B12. Enter Cash 20. Click D12. Enter 20000 21. Click A14. Enter Dividends 22. Click C14. Enter 3000 23. Click B15. Enter Cash 24. Click D15. Enter 3000 25. Click A17. Enter Cash 26. Click C17. Enter 50000 27. Click B18. Enter Accounts Receivable. You may need to resize the column width. See #9. 28. Click D18. Enter 50000 29. Click on add sheet icon (see above) 30. Change name of Sheet2 to T-Accounts. Refer back to #2, if needed 31. Click B2. On the ribbon at the top, click the Insert tab. In the Illustrations box, click arrow below Shapes. Choose first image on left under Lines. Your cursor will change to a crosshair. Draw line across the bottom of B2 & C2. Drawing Tools will be open. Click Format. In the Shape Styles, choose the first line on the left. That will turn your line to black. 32. Repeat the process, only this time draw a vertical line between B & C (from row 3 to row 10). 33. While holding the Control key, click on each line. (Both should be highlighted). Choose Format under Drawing Tools, again. This time choose the arrow under Group. (This is in the Arrange group on the right side of the ribbon.) Click Group. This will allow both lines to move
together. Now you have a T-Account. Highlight the group. Right click and select Copy. Now move to your right and copy the image 11 times, follows: a) Click E3. Right click and hit Paste. b) Repeat in H3, K3, B16, E16, H16, K16, B29, E29 and H29. You should have two rows of T-Accounts with four on each row and one row with three T-Accounts. 34. Make sure that you are back on the Home tab. Click B2. Enter Cash and click enter. Highlight B2 & C2. Click on Merge & Center found in the Alignment group on the ribbon. (It is the 3rd group). This will move the text to the center of the two cells. 35. Name each of the T-Accounts as follows. Then Merge & Center the text over each. See # 34. a) E2 Accounts Receivable b) H2 Supplies c) K2 Land d) B15 Accounts Payable e) E15 Common Stock f) H15 Retained Earnings g) K15 Dividends h) B28 - Service Revenue i) E28 Rent Expense j) H28 Wage Expense 36. Enter the beginning balances in the T-accounts. a) Click B3. Enter 44000 b) Click E3. Enter 70500 c) Click H3. Enter 13500 d) Click K3. Enter 50000 e) Click C16. Enter 31500 f) Click F16. Enter 45500 g) Click I16. Enter 101000 37. Post Journal Entry #1 a) Click E29. Click =. Then click on the Journal Entries tab. Click C2. Enter. This should post the $5,000 of rent expense to the left (debit) side of Rent Expense. b) Click C3. Click =. Click on the Journal Entries tab. Click D3. Enter. This should post the payment of $5,000 to the right (credit) side of Cash. 38. Post Journal Entry #2 a) Click E4. Click =. Click on the Journal Entries tab. Click C5. Enter. Remember, this should post the $53,000 to the left (debit) side of Accounts Receivable. b) Click C29. Click =. Then click the Journal Entries tab. Click D6. Enter. Remember, this should post the $53,000 to the right (credit) side of Service Revenue. 39. Post Journal Entry #3. a) Click H4. Click =. Click on the Journal Entries tab. Click C8. Enter. b) Click C17. Click =. Click on the Journal Entries tab. Click D9. Enter. 40. Post Journal Entry #4. a) Click H29. Click =. Click on the Journal Entries tab. Click C11. Enter. b) Click C4. Click =. Click on the Journal Entries tab. Click D12. Enter. 41. Post Journal Entry #5.
a) Click K16. Click =. Click on the Journal Entries tab. Click C14. Enter. b) Click C5. Click =. Click on the Journal Entries tab. Click D15. Enter. 42. Post Journal Entry #6. c) Click B4. Click =. Click on the Journal Entries tab. Click C17. Enter. d) Click F3. Click =. Click on the Journal Entries tab. Click D18. Enter. 43. Sum the T Accounts a) Click B10. Type =B3+B4-C3-C4-C5. Enter b) Click E10. Type =E3+E4-F3. Enter c) Click H10. Type =H3+H4. Enter d) Click K10. Type =K3. Enter e) Click C23. Type =C16+C17. Enter f) Click F23. Type =F16. Enter g) Click I23. Type =I16. Enter h) Click K23. Type =K16. Enter i) Click C36. Type =C29. Enter j) Click E36. Type =E29. Enter k) Click H36. Type =H29. Enter 44. Add another worksheet. See #29. 45. Change name of Sheet 3 to Trial Balance 46. Click A1. Type BestTech and click enter. Highlight A1:C1. Click Merge & Center (See #34). This will move the text in the center of the 3 columns. 47. Click A2. Type Trial Balance and click enter. Highlight A2:C2. Click Merge & Center (See #34). This will move the text in the center of the 3 columns. 48. Click A3. Type November 30, 2022 and click enter. Right click the cell. Choose Format Cells. Make sure that you are on the Number tab. Highlight Date. Scroll down until you see an example of the date written as you typed it. Select that option and click OK. (This should change the content of the cell to match what you have typed). Highlight A3:C3. Click Merge & Center (See #34). This will move the text in the center of the 3 columns. 49. Click B5. Type Debit and click enter. Click B5 and center the text using the Center alignment button below. 50. Click C5. Type Credit. Center as you did in #49. 51. Click A8. Type Cash. Move to B8. Type =. Click on the T-Accounts tab and click on B10. Enter. This should place the ending balance in the Cash account (66000) in the Trial Balance on the left or debit side. Make sure that you are on B8, right click and choose Format Cells. You should still be on the Number tab. Choose Currency. Make sure that you are showing 0 in the Decimal places drop down. Click OK. This will add a $ to the current cell. 52. Click A9. Type Accounts Receivable. Move to B9. Type =. Click on the T-Accounts tab and click on E10. Enter. This will place 73500 in cell B9 in the Trial Balance. Do not change the cell format to currency. There should only be $ in the first and last numbers in a column. 53. Click A10. Type Supplies. Move to B10. Type =. Click on the T-Accounts tab and click on H10. Enter. This will place 25500 in cell B10 in the Trial Balance. 54. Click A11. Type Land. Move to B11. Type =. Click on the T-Accounts tab and click on K10. Enter. This will place 50000 in cell B11 in the Trial Balance. Format cell to include comma if needed. 55. Click A12. Type Accounts Payable. Move to C12. Type =. Click on the T-Accounts tab and click on C23. Enter. This should place the ending balance of 43500 in the Accounts Payable account in the Trial Balance on the right or credit side. Make sure that you are on C12, right click and choose Format Cells. You should still be on the Number tab. Choose Currency. Make sure that you are showing 0 in the Decimal places drop down. Click OK. This will add a $ to the current cell. 56. Click A13. Type Common Stock. Move to C13. Type =. Click on the T-Accounts tab and click on F23. Enter. This will place 45500 in cell C13 in the Trial Balance. Format cell to include comma if needed. 57. Click A14. Type Retained Earnings. Move to C14. Type =. Click on the T-accounts tab and click on I23. Enter. This will place 101000 in C14. Make sure cell is formatted correctly. 58. Click A15. Type Dividends. Move to B15. Type =. Click on the T-Accounts tab and click on K23. Enter. This will place 3000 in cell B15 in the Trial Balance. Make sure cell is formatted correctly. 59. Click A16. Type Service Revenue. Move to C16. Type =. Click on the T-Accounts tab and click on C36. Enter. This will place 53000 in cell C16 in the Trial Balance. Make sure cell is formatted correctly. 60. Click A17. Type Rent Expense. Move to B17. Type =. Click on the T-Accounts tab and click on E36. Enter. This will place 5000 in cell B17 in the Trial Balance. Make sure cell is formatted correctly. 61. Click A18. Type Wage Expense. Move to B18. Type =. Click on the T-Accounts tab and click on H36. Enter. This will place 20,000 in cell B18 in the Trial Balance. Make sure cell is formatted correctly. 62. Use the Border button to place a bottom border in cells B18 & C18. Highlight cells B18 & C18. Click the drop down arrow in borders. Select Bottom Border. This will place a line at the bottom of each cell.
63. Click B19. Use AutoSum to add together cells B8:B18. If AutoSum does not highlight all of these cells, you can either type the cells in, or use your cursor to move the highlight box to include these cells. 64. Click C19. Use AutoSum to add together cells C12:C18. B19 will equal C19.
65. Highlight B19 & C19. Double underline these cells by using the dropdown arrow to select double underline. Your completed project should look like this: BestTech Trial Balance November 30, 2022 Debit Credit Cash $66,000 Accounts Receivable 73,500 Supplies 25,500 Land 50,000 Accounts Payable $43,500 Common Stock 45,500 Retained Earnings 101,000 Dividends 3,000 Service Revenue 53,000 Rent Expense 5,000 Wage Expense 20,000 $243,000 $243,000 3. Click A16. Type Service Revenue.

Step by Step Solution
There are 3 Steps involved in it
Step: 1

Get Instant Access to Expert-Tailored Solutions
See step-by-step solutions with expert insights and AI powered tools for academic success
Step: 2

Step: 3

Ace Your Homework with AI
Get the answers you need in no time with our AI-driven, step-by-step assistance
Get Started