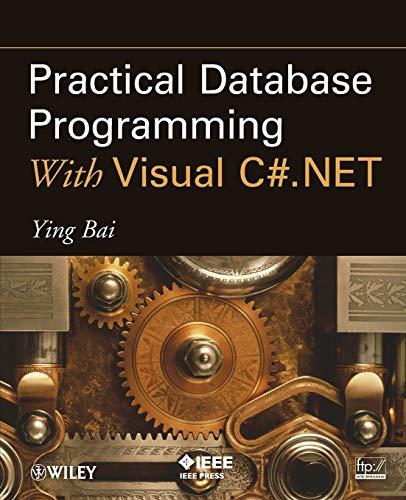Question
Just about anything that happens in Windows is recorded in Event Viewer (Eventvwr.msc). You can find events such as a hardware or network failure, OS
Just about anything that happens in Windows is recorded in Event Viewer (Eventvwr.msc). You can find events such as a hardware or network failure, OS error messages, or a device that has failed to start. When you first encounter a Windows, hardware, application, or security problem, get in the habit of checking Event Viewer as one of your first s. For Windows 8, press 8JO 9, click 3VO, and enter FWFOUWXSNTD. For Windows 7, enter FWFOUWXSNTD in the Search box. Event Viewer opens. Drill down into the $VTUPN7JFXT list in the left pane and click "ENJOJTUSBUJWF&WFOUT. Scroll through the list of Error or Warning events and list any that indicate a possible hardware problem. Make note of the first event in the list. 2. Disconnect the network cable. 3. In the Event Viewer menu bar, click "DUJPO and 3FGSFTI to refresh the list of events. How many new events do you see? Click each new event to see its details below the list of events until you find the event that tells you the network cable was unplugged. Figure 5-42 shows Event Viewer for Windows 7. Describe the details of the event about the network cable. 4. Tinker around with other hardware on your computer. What actions did you take that triggered a Warning or Error event in Event Viewer? teps toward investigating the problem. To save time, first check the Administrative Events log because it filters out all events except Warning and Error events, which are the most useful for troubleshooting. Do the following to practice using Event Viewer:
Step by Step Solution
There are 3 Steps involved in it
Step: 1

Get Instant Access to Expert-Tailored Solutions
See step-by-step solutions with expert insights and AI powered tools for academic success
Step: 2

Step: 3

Ace Your Homework with AI
Get the answers you need in no time with our AI-driven, step-by-step assistance
Get Started