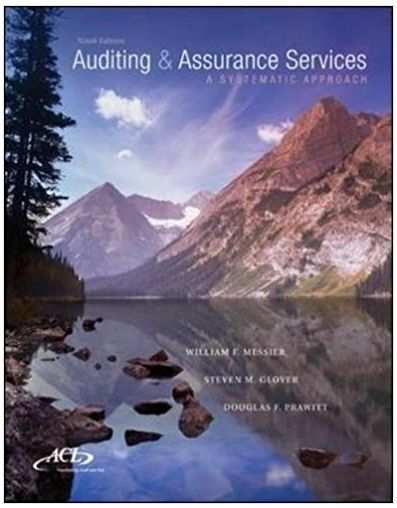k. O Modity cell K8 to show two places after the decimal. 17. Make a copy of the Online Sales worksheet and name-it Pivot Data The PivotData worksheet should be the last worksheet in the workbook 18. Go to the Online Sales worksheet and format the sales data as a table using the table style Aqua, Table Style Light 9. 19. Display the table Total row. a. Display the total for the Quantity column. b. Remove the count from the State column. 20. Sor the data alphabetically by values in the Item column. 21. Filter the table to show only rows where the value in the State olumn is MD. 22. Create a Pivot Table using the data in cells A3:0120 from the data in the PivotData worksheet. The PivotTable should appear on its own worksheet. Use values from the Item column as the rows and the sum of values in the Quantity columnas the values 23. Name the Pivot Table worksheet: PivotTable It should be located to the left of the PivotData worksheet. 24. Insert a PivotChart on the Pivot Table worksheet. Use a pie chart to represent the total quantity for each item. If necessary, move the PivotChart to the right of the PivotTable so it does not cover the data. 25. This workbook includes a hidden worksheet with online sales data from the 2018 buy one get one free sale. a. Unhide the BOGOSale2018 worksheet 26. Save and close the workbook. 27. Upload and save your project file. 28. Submit project for grading. k. O Modity cell K8 to show two places after the decimal. 17. Make a copy of the Online Sales worksheet and name-it Pivot Data The PivotData worksheet should be the last worksheet in the workbook 18. Go to the Online Sales worksheet and format the sales data as a table using the table style Aqua, Table Style Light 9. 19. Display the table Total row. a. Display the total for the Quantity column. b. Remove the count from the State column. 20. Sor the data alphabetically by values in the Item column. 21. Filter the table to show only rows where the value in the State olumn is MD. 22. Create a Pivot Table using the data in cells A3:0120 from the data in the PivotData worksheet. The PivotTable should appear on its own worksheet. Use values from the Item column as the rows and the sum of values in the Quantity columnas the values 23. Name the Pivot Table worksheet: PivotTable It should be located to the left of the PivotData worksheet. 24. Insert a PivotChart on the Pivot Table worksheet. Use a pie chart to represent the total quantity for each item. If necessary, move the PivotChart to the right of the PivotTable so it does not cover the data. 25. This workbook includes a hidden worksheet with online sales data from the 2018 buy one get one free sale. a. Unhide the BOGOSale2018 worksheet 26. Save and close the workbook. 27. Upload and save your project file. 28. Submit project for grading