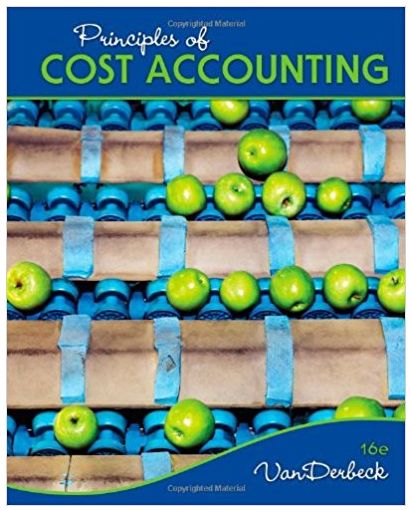Question
Lindsey Sawyer is the director of recruiting and business development for Raybridge Recruiting in Washington, D.C. She has been analyzing sales and commissions for recruiters
Lindsey Sawyer is the director of recruiting and business development for Raybridge Recruiting in Washington, D.C. She has been analyzing sales and commissions for recruiters in an Excel workbook and has asked you to help her complete the analysis. Go to the Sales worksheet. Rename the Sales worksheet as Sales and Dividends, which is a more accurate name.
Unfreeze column A so it is not displayed when you scroll horizontally.
Middle-align the contents of the merged cell A1 to improve the appearance of the worksheet title.
In cell B3, insert a formula that uses the NOW function to display today's date.
Fill the range C6:G10 with the formatting from the range B6:B10 to use a consistent number format for the sales data.
Lindsey wants to show the sales trend for each position and month from January to June. Provide this information as follows:
In cell H6, insert a Line sparkline based on the data in the range B6:G6.
Use the Fill Handle to fill the range H7:H10 without formatting based on the contents of cell H6.
Change the color of the sparklines in the range H6:H10 to Dark Purple, Text 2 (4th column, 1st row of the Theme Colors palette) to emphasize them.
Show a High Point and a Low Point in the sparklines to make those values easy to identify.
Copy the formula in cell I6 and paste it in the range I7:I10, pasting only the formula and number formatting, to include sales totals.
Lindsey wants to determine how the sales of each month contributed to the total sales. Calculate this information for her as follows:
In cell B13, insert a formula without using a function that divides the total sales for January (cell B10) by the total sales to date (cell I10).
Use an absolute reference to cell I10 in the formula.
Use the Fill Handle to fill the range C13:G13 with the formula in cell B13.
Lindsey also needs to calculate the dividends earned each month. If the company earns $200,000 or more in a month, the dividend is 35% of the sales. If the company earns less than $200,000 in a month, the dividend is 27% of the sales. Calculate the dividends as follows:
In cell B17, enter a formula that uses the IF function and tests whether the total sales for January (cell B10) is greater than or equal to 200000.
If the condition is true, multiply the total sales for January (cell B10) by 0.35 to calculate a dividend of 35%.
If the condition is false, multiply the total sales for January (cell B10) by 0.27 to calculate a dividend of 27%.
Use the Fill Handle to fill the range C17:G17 with the formula in cell B17 to calculate the dividends for February through June.
Change the sparklines in the range H17:H18 as follows to use a more meaningful format:
Change the Column sparklines to Line sparklines.
Apply the sparkline style Dark Gray, Sparkline Style Dark #3 (3rd column, 5th row of the Sparkline Styles palette) to make the sparklines easier to see.
Lindsey would like to increase the average number of placements per month. Because executive placements are the most profitable, Lindsey wants to know how many executive placements she needs to reach the goal of 30 placements per month. Use Goal Seek to set the average number of placements for all positions (cell I27) to the value of 30 by changing the average number of executive placements (cell I23).
Format the text in cell J22 to clarify what it refers to as follows:
Merge and center the range J22:J27.
Rotate the text down to -90 degrees in the merged cell so that the text reads from top to bottom.
Change the width of column J to 6.00.
Delete row 35, which contains information Lindsey does not need anymore.
Lindsey also wants to compare the estimated sales of July and December. Insert a chart that provides this information as follows:
Create a Clustered Column chart based on the nonadjacent ranges A22:B26 and G22:G26.
Enter Estimated Sales: July and December as the chart title.
Resize and reposition the chart so its upper-left corner is in cell A35 and its lower-right corner is in cell E49.
Change the chart layout to Layout 2 to display the data values above the bars instead of including a vertical axis.
Your workbook should look like the Final Figures on the following pages. The value in cell B3 has been intentionally blurred as it will never be constant. Save your changes, close the workbook, and then exit Excel. Follow the directions on the SAM website to submit yo
Step by Step Solution
There are 3 Steps involved in it
Step: 1

Get Instant Access to Expert-Tailored Solutions
See step-by-step solutions with expert insights and AI powered tools for academic success
Step: 2

Step: 3

Ace Your Homework with AI
Get the answers you need in no time with our AI-driven, step-by-step assistance
Get Started