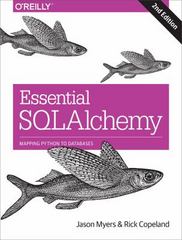loads/Assignment-01-info12 1 1.(Due30an20 19)96 20(2).pdf Creating/Configuring Windows 10 Pro Multi-partition Operating System by Using Virtual Machine(WMware or Virtual Box or Hyper-V) INTRODUCTION This assignment will verify your ability to install, configure and administer a Windows 10 system. You will need to show a variety of features that Windows 10 can support. You will be using one of the Virtual Machine software to complete this assignment(VMware or Virtual Box or Hyper-V). OBJECTIVES The objectives of this assignment are to: Install the Windows 10 Pro Operating System Configure multiple partitions and file systems Set up users, groups and local security Install and configure a printing environment Implement system fault tolerance measures REPORT REQUIRED You will be required to screenshot each step, paste it in WORD, and submit the report to Moodle before due day MATERIALS REQUIRED To complete this assignment, you will require: Your PC should be with enough RAM space/with Virtual Machine installed The Windows 10 iso file (Download from Microsoft website) (Hint: For this assignment, you only need to create one Virtual Machine) THE SPECIFICATIONS Instructions You have been assigned to implement a Windows 10 system in your company, where workers ssignment-01-Info1211-(Due-30Jan2019)%20(2) pdf (Hint: For this assignment, you only need to create one Virtual Machine) THE SPECIFICATIONS Instructions You have been assigned to implement a Windows 10 system in your company, where workers from several different departments will periodically require access to their respective data. To separate the information stored for each department, a decision has been made to divide the system hard drive into four separate partitions. For additional security, different user and group accounts will be created and a local security policy will be configured. The system will also be used for printing documents, with various levels of access for particular groups of workers. Finally, to secure the system against hardware failures and software corruption, some faulttolerance measures will need to be undertaken. The instructions given below will guide you through the steps required to successfully implement the necessary solution. Step 1. Installing Windows 10 Pro Create a new Virtual Machine on your PC, name: In fol 1 1 1-Your Student id#. You will be installing Windows 10 using the Windows 10 iso file. (PC Name example: Info1211-100361234) The PC name can be revised after installation. As you proceed the installation, follow the steps listed below: .Create a 20GB main partition to host W10 operating system files. Leave the remaining space on the hard drive unpartitioned for now The instructions given below will guide you through the steps required to successfully implement the necessary solution. Step 1. Installing Windows 10 Pro Create a new Virtual Machine on your PC, name: Info1111-Your Sundent ids. You will be installing Windows 10 using the Windows 10 iso file. (PC Name example: Info1211-100361234) The PC name can be revised after installation As you proceed the installation, follow the steps listed below: Create a 20GB main partition to host W10 operating system files. Leave the remaining space on the hard drive unpartitioned for now In the networking portion of the installation, assume the computer is not connected to a network . Step 2. Setting up multiple partitions .Create three more partitions of equal size. Format them so that you can implement file system security on all three .Set up the three partitions as mounted volumes(2GB each) connecting to three folders on the main 20GB partition. Name the three folders: Marketing, Patent and Call Center (Hint: make sure you have the appropriate file system on all the partitions) Step J. Creating and configuring wser and group accounts Create the users: M1, Pl and CI. All of these users should be able to use the system and save files but none of them should be able to install software or make changes to the system files and settings. (Hint: use an existing buill-in group) Create the users: M2, P2 and C2. These users should be able to install software and make file and setting changes to the system but they should not be able to read files beloeging to other users (Hint use an existing buils-in group) Creale the users SI and S2. They should have full administrative access to the system (Hint: use an existing built-in group) -Creale four groups called Marketing. Patent, Call Center and Supervisors Place users in the appropriate groups as outlined in table below Group Marketing Patent Call Center Members McKay, Mandecp Palma, Pablo Caesar, Carter Sandra, Selen .Set up folder permissions so that members of each of the three groups Marketing Patent and Call Center have full access to their respective Solders created in step 2 above, but no access to the other two folders. Members of the Supervisoes group should have full access to all three folders. Ensure that the same security is in place when accessing the contents of the folders directly through the conresponding partition drive letters, not just through the mounted volumes. Note: Access through the system group Everyone must not be available to these folders for this security scheme to be implemented corroctly Step 4. Setting up local security policies Implement the following policies on the system Passwords must be changod every 30 days Each user is required to use at least eight unique passwerds before they are allowod to FO Step 4. Setting up local security pelicies Implemest the following policies on the system Passwords must be changed every 30 days Each user is required to use at least cight uniqse passwords befoe they are alloweod to use a password that they have previously used Any user logging into the system should be greeted with the following warning Warning: only authorized personnel is permitted to log on to this system. The usee of the user who last logged on to the system should not be displayed on the logon screen Step 5. Setting up a printing envireament Creale a local HP laser peinter on LPTI(please choose any HP laser printer feom the list) and share it with the name HPlaserI. Make iR available between the hours of 7:3 a.m. and 6:30 p.m. Set up all members of the theee groups you created: Marketing.Patent and Call Center to be allowod to prist on this printer. Do not allow just anybody to print Hint: remove one of the default printing permissions Ensure that the two members of the Supervisors group have fll control over the print jobs and the printer n0 /Downloads/Assignment-01 Info1 Step 5. Setting up a printing environment Create a local HP laser printer on LPT(please choose any HP laser printer from the list) and share it with the name HPlaserl. Make it available between the hours of 7:30 a.m. and 6:30 p.m Set up all members of the three groups you created: Marketing, Patent and Call Center to be allowed to print on this printer. Do not allow just anybody to print Hint: remove one of the default printing permissions Ensure that the two members of the Supervisors group have full control over the print jobs and the printer Step 6. Implementing system fault-tolerance measures Set up an alert that will send a message to Sandra whenever the %Processor Time counter goes above 60%. Make sure an entry is recorded in the application event log when the alert is triggered Create a backup schedule to back up all components of the System State at 11:30 p.m every Friday. Set backup destination file to C:system state.bkf loads/Assignment-01-info12 1 1.(Due30an20 19)96 20(2).pdf Creating/Configuring Windows 10 Pro Multi-partition Operating System by Using Virtual Machine(WMware or Virtual Box or Hyper-V) INTRODUCTION This assignment will verify your ability to install, configure and administer a Windows 10 system. You will need to show a variety of features that Windows 10 can support. You will be using one of the Virtual Machine software to complete this assignment(VMware or Virtual Box or Hyper-V). OBJECTIVES The objectives of this assignment are to: Install the Windows 10 Pro Operating System Configure multiple partitions and file systems Set up users, groups and local security Install and configure a printing environment Implement system fault tolerance measures REPORT REQUIRED You will be required to screenshot each step, paste it in WORD, and submit the report to Moodle before due day MATERIALS REQUIRED To complete this assignment, you will require: Your PC should be with enough RAM space/with Virtual Machine installed The Windows 10 iso file (Download from Microsoft website) (Hint: For this assignment, you only need to create one Virtual Machine) THE SPECIFICATIONS Instructions You have been assigned to implement a Windows 10 system in your company, where workers ssignment-01-Info1211-(Due-30Jan2019)%20(2) pdf (Hint: For this assignment, you only need to create one Virtual Machine) THE SPECIFICATIONS Instructions You have been assigned to implement a Windows 10 system in your company, where workers from several different departments will periodically require access to their respective data. To separate the information stored for each department, a decision has been made to divide the system hard drive into four separate partitions. For additional security, different user and group accounts will be created and a local security policy will be configured. The system will also be used for printing documents, with various levels of access for particular groups of workers. Finally, to secure the system against hardware failures and software corruption, some faulttolerance measures will need to be undertaken. The instructions given below will guide you through the steps required to successfully implement the necessary solution. Step 1. Installing Windows 10 Pro Create a new Virtual Machine on your PC, name: In fol 1 1 1-Your Student id#. You will be installing Windows 10 using the Windows 10 iso file. (PC Name example: Info1211-100361234) The PC name can be revised after installation. As you proceed the installation, follow the steps listed below: .Create a 20GB main partition to host W10 operating system files. Leave the remaining space on the hard drive unpartitioned for now The instructions given below will guide you through the steps required to successfully implement the necessary solution. Step 1. Installing Windows 10 Pro Create a new Virtual Machine on your PC, name: Info1111-Your Sundent ids. You will be installing Windows 10 using the Windows 10 iso file. (PC Name example: Info1211-100361234) The PC name can be revised after installation As you proceed the installation, follow the steps listed below: Create a 20GB main partition to host W10 operating system files. Leave the remaining space on the hard drive unpartitioned for now In the networking portion of the installation, assume the computer is not connected to a network . Step 2. Setting up multiple partitions .Create three more partitions of equal size. Format them so that you can implement file system security on all three .Set up the three partitions as mounted volumes(2GB each) connecting to three folders on the main 20GB partition. Name the three folders: Marketing, Patent and Call Center (Hint: make sure you have the appropriate file system on all the partitions) Step J. Creating and configuring wser and group accounts Create the users: M1, Pl and CI. All of these users should be able to use the system and save files but none of them should be able to install software or make changes to the system files and settings. (Hint: use an existing buill-in group) Create the users: M2, P2 and C2. These users should be able to install software and make file and setting changes to the system but they should not be able to read files beloeging to other users (Hint use an existing buils-in group) Creale the users SI and S2. They should have full administrative access to the system (Hint: use an existing built-in group) -Creale four groups called Marketing. Patent, Call Center and Supervisors Place users in the appropriate groups as outlined in table below Group Marketing Patent Call Center Members McKay, Mandecp Palma, Pablo Caesar, Carter Sandra, Selen .Set up folder permissions so that members of each of the three groups Marketing Patent and Call Center have full access to their respective Solders created in step 2 above, but no access to the other two folders. Members of the Supervisoes group should have full access to all three folders. Ensure that the same security is in place when accessing the contents of the folders directly through the conresponding partition drive letters, not just through the mounted volumes. Note: Access through the system group Everyone must not be available to these folders for this security scheme to be implemented corroctly Step 4. Setting up local security policies Implement the following policies on the system Passwords must be changod every 30 days Each user is required to use at least eight unique passwerds before they are allowod to FO Step 4. Setting up local security pelicies Implemest the following policies on the system Passwords must be changed every 30 days Each user is required to use at least cight uniqse passwords befoe they are alloweod to use a password that they have previously used Any user logging into the system should be greeted with the following warning Warning: only authorized personnel is permitted to log on to this system. The usee of the user who last logged on to the system should not be displayed on the logon screen Step 5. Setting up a printing envireament Creale a local HP laser peinter on LPTI(please choose any HP laser printer feom the list) and share it with the name HPlaserI. Make iR available between the hours of 7:3 a.m. and 6:30 p.m. Set up all members of the theee groups you created: Marketing.Patent and Call Center to be allowod to prist on this printer. Do not allow just anybody to print Hint: remove one of the default printing permissions Ensure that the two members of the Supervisors group have fll control over the print jobs and the printer n0 /Downloads/Assignment-01 Info1 Step 5. Setting up a printing environment Create a local HP laser printer on LPT(please choose any HP laser printer from the list) and share it with the name HPlaserl. Make it available between the hours of 7:30 a.m. and 6:30 p.m Set up all members of the three groups you created: Marketing, Patent and Call Center to be allowed to print on this printer. Do not allow just anybody to print Hint: remove one of the default printing permissions Ensure that the two members of the Supervisors group have full control over the print jobs and the printer Step 6. Implementing system fault-tolerance measures Set up an alert that will send a message to Sandra whenever the %Processor Time counter goes above 60%. Make sure an entry is recorded in the application event log when the alert is triggered Create a backup schedule to back up all components of the System State at 11:30 p.m every Friday. Set backup destination file to C:system state.bkf