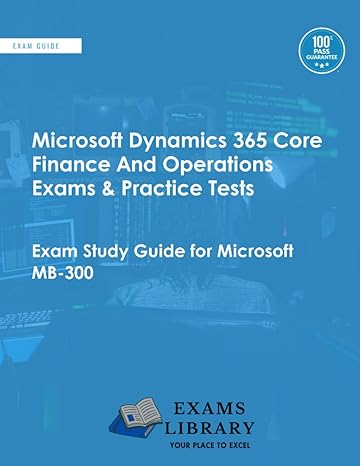Question
My program won't run. Do I need to download python game program? Our instructor didn't say we did, so I assume not. Are each of
My program won't run. Do I need to download python game program? Our instructor didn't say we did, so I assume not. Are each of my steps correct? There are six steps I did, and you'll see from the comments what part I did.
Below is the program!
# Drag to Draw Pygame program
# By C. Calongne 01/21/19
# Developed with tips from Pygame.com & Teach Your Kids to Code by Payne, 2015
# Six steps to complete in M4Lab2
# Define a list to store the colors
# Define statements for each mouse button
# Within the program suite, draw on screen with a different color
# When your program runs, a black box appears.
# Draw with a different color using the left, middle, and right cursor buttons
# The middle cursor is the scrollwheel. You can configure a random color.
# Close the draw window. In the Python shell, type exit() to quit
import pygame
import random # optional for this program, but useful for random colors, such as
# randcolor = random.randrange(0,255)
pygame.init()
# Defines the display size with a width and height of 600, 600
size = width, height = 600, 600
# Step 1: Define a colors list to describe 3 colors.
# Hint, use their RGB number values
Color_List= [BLACK( 0, 0, 0), WHITE ( 255, 255, 255), GREEN ( 0, 255, 0)]
screen = pygame.display.set_mode(size)
# Draws the screen using the size
pygame.display.set_caption("Click and drag to draw")
# Displays the title at the top of the draw screen
keep_going = True
# The program continues unti you close the window and type exit() in the shell
# Step 2: define a radius variable for your pen at 5, 10 or 15
# Test them to see which radius you prefer and use it.
radius= radius + 20
pen_size = pen_size + 5
mousedown = False
# we have not started drawing yet
while keep_going != False:
for event in pygame.event.get():
if event.type == pygame.QUIT:
keep_going= False
pygame.quit()
if event.type == pygame.MOUSEBUTTONDOWN:
mousedown = True
if event.type == pygame.MOUSEBUTTONUP:
mousedown = False
if mousedown: # start drawing
spot = pygame.mouse.get_pos() # locate the pen's position as the 1st spot
if pygame.mouse.get_pressed()[0]: # Boolean for button 1
button_color = colors[0] # selects the first color from the list
# Step 3: write the elif for pressing button 2, similar to button 1
if pygame.mouse.get_pressed()[2]: # Boolean for button 2
# Step 4: write the statement for button 2's color
button_color = colors[2]
# Step 5: write the else statement for button 3
if pygame.mouse.get_pressed()[2]: # Boolean for button 3
# Step 6: choose a color from the list
button_color = colors[3]
pygame.draw.circle(screen, button_color, spot, radius)
# The pen is in the shape of a circle that draws on the screen
# using the button color, the position of the spot, and the pen's radius
pygame.display.update()
# You can draw until you close the Pygame window
pygame.quit()
# Does the program continue to run?
# Type print(keep_going) or another variable to test it.
# The program ends after you type exit() in the Python shell.
# For fun, try defining a random color and calling it for button_color
# randcolor = random.randrange(0,255)
Step by Step Solution
There are 3 Steps involved in it
Step: 1

Get Instant Access to Expert-Tailored Solutions
See step-by-step solutions with expert insights and AI powered tools for academic success
Step: 2

Step: 3

Ace Your Homework with AI
Get the answers you need in no time with our AI-driven, step-by-step assistance
Get Started