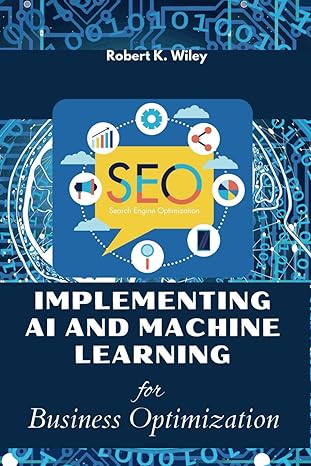Answered step by step
Verified Expert Solution
Question
1 Approved Answer
need help on how to complete this project in a step by step/ click by click way. sani New Perspectives Access 2016 Modules 1-4: SAM
need help on how to complete this project in a step by step/ click by click way. 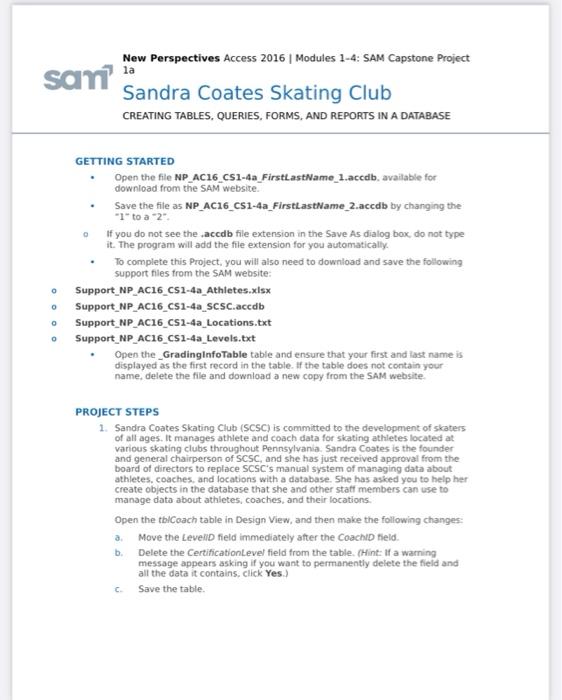
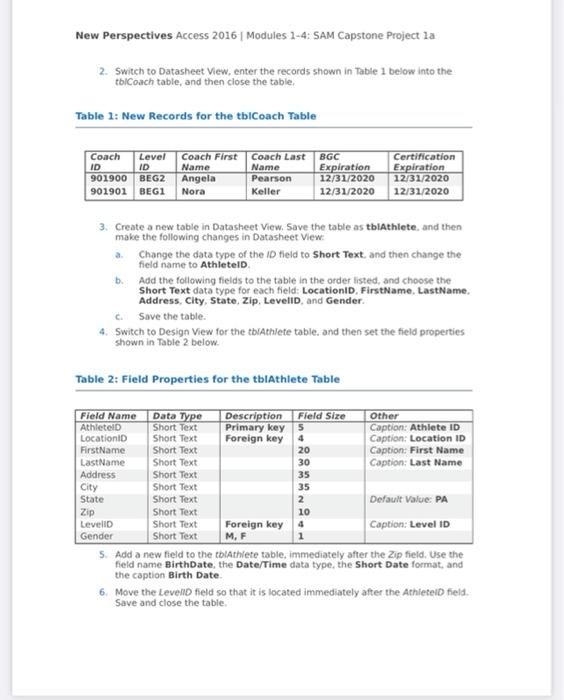
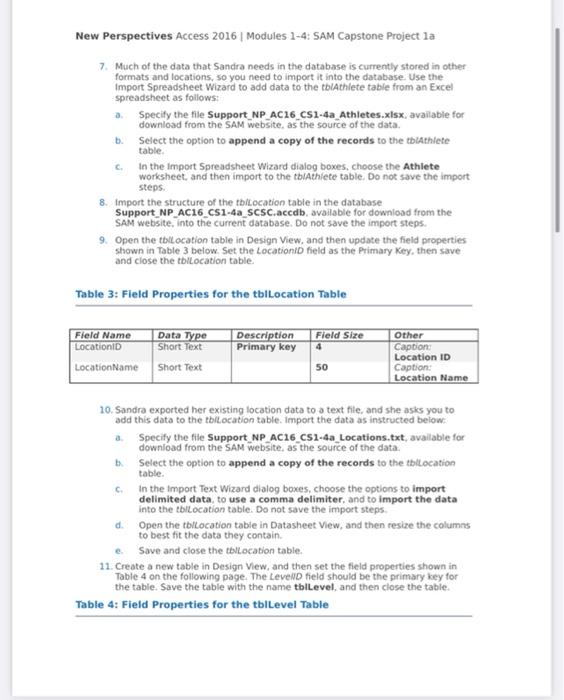

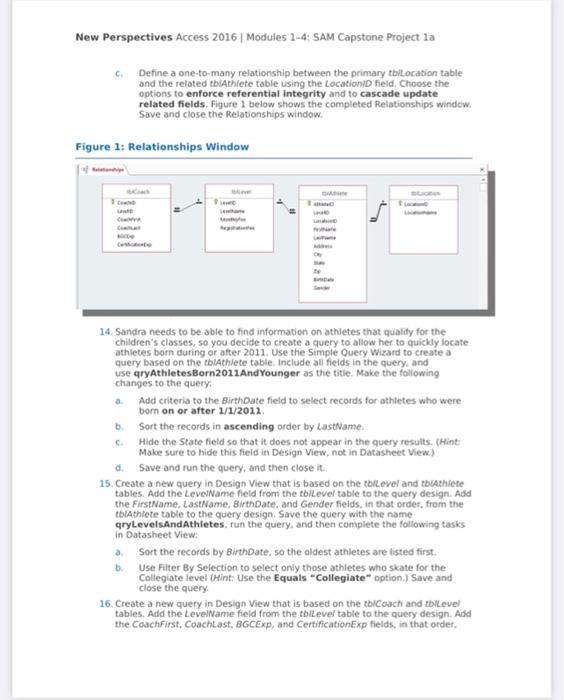
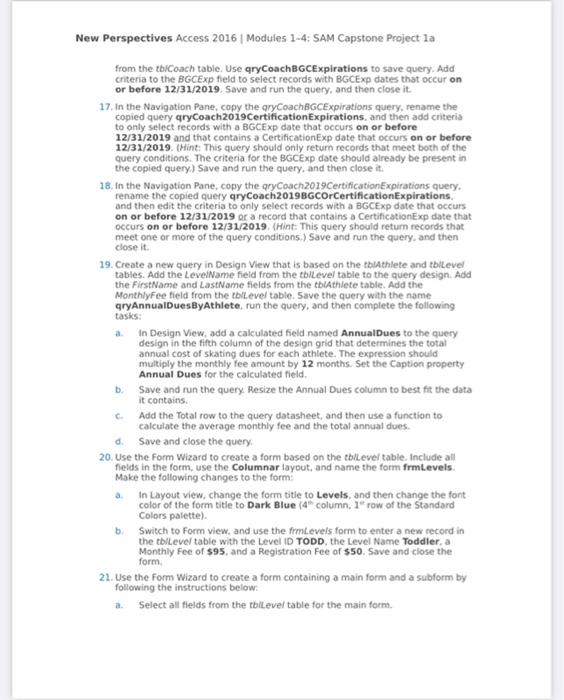
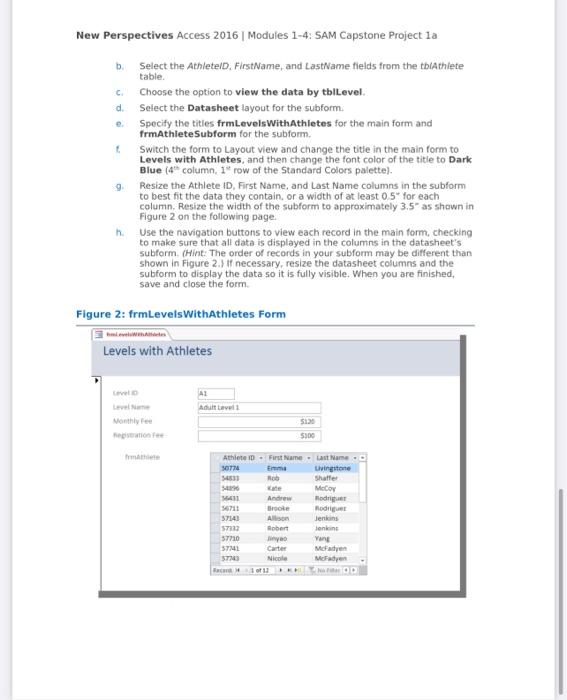
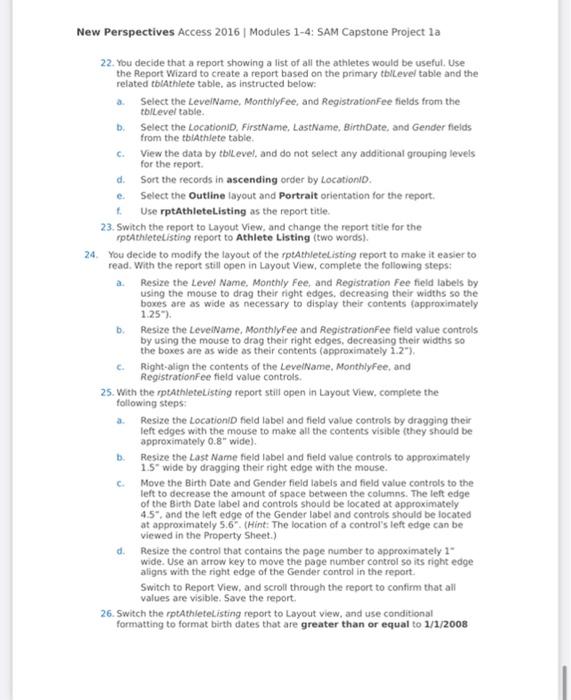
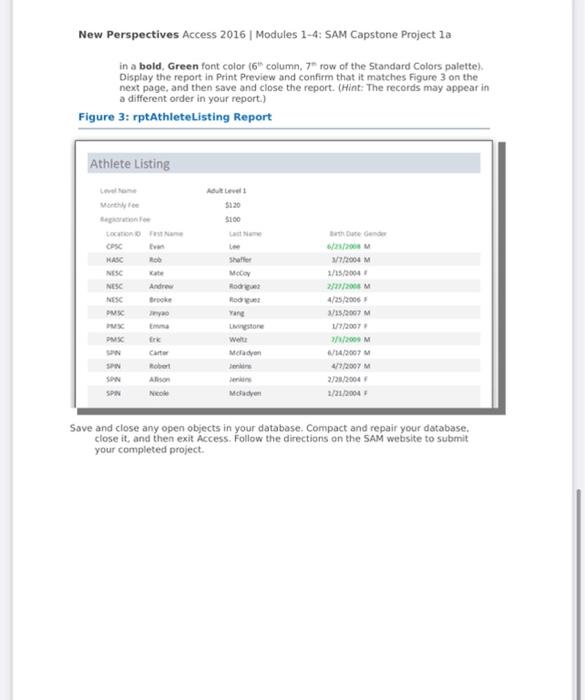 sani New Perspectives Access 2016 Modules 1-4: SAM Capstone Project la Sandra Coates Skating Club CREATING TABLES, QUERIES, FORMS, AND REPORTS IN A DATABASE 0 GETTING STARTED Open the file NP_AC16 CS1-4a_FirstLastName_1.accdb, available for download from the SAM website. Save the file as NP_AC16_CS1-4a_FirstLastName_2.accdb by changing the "1" to a "2" If you do not see the accdb file extension in the Save As dialog box do not type it. The program will add the file extension for you automatically. To complete this project, you will also need to download and save the following support files from the SAM website: Support_NP_AC16_CS2-4a_Athletes.xlsx Support_NP_AC16_051-4a_SCSc.accdb Support_NP_AC16_CS2-4a_Locations.txt Support_NP_AC16_CS2-4a_Levels.txt Open the _GradingInfoTable table and ensure that your first and last name is displayed as the first record in the table. If the table does not contain your name, delete the file and download a new copy from the SAM website OOOO PROJECT STEPS 1. Sandra Coates Skating Club (SCSC) is committed to the development of skaters of all ages. It manages athlete and coach data for skating athletes located at various skating clubs throughout Pennsylvania, Sandra Coates is the founder and general chairperson of SCSC, and she has just received approval from the board of directors to replace SCSC's manual system of managing data about athletes, coaches and locations with a database. She has asked you to help her create objects in the database that she and other stat members can use to manage data about athletes, coaches, and their locations. Open the tblCoach table in Design View, and then make the following changes Move the Leveld field immediately after the Coachid field. b. Delete the CertificationLevel field from the table. (Hint: If a warning message appears asking if you want to permanently delete the field and all the data it contains. Click Yes Save the table New Perspectives Access 2016 | Modules 1-4: SAM Capstone Project la 2. Switch to Datasheet View, enter the records shown in Table 1 below into the tblCoach table, and then close the table. Table 1: New Records for the tblCoach Table Name Coach Level ID ID 901900 BEGZ 901901 BEGI Coach First Coach Last Name Angela Pearson Nora BGC Expiration 12/31/2020 12/31/2020 Certification Expiration 12/31/2020 12/31/2020 Keller 3. Create a new table in Datasheet View. Save the table as tblAthlete, and then make the following changes in Datasheet View Change the data type of the ID Held to Short Text and then change the field name to Athletel b Add the following fields to the table in the order listed, and choose the Short Text data type for each field: LocationID, FirstName, LastName. Address City, State, Zip, LeveliD, and Gender c Save the table. 4. Switch to Design View for the tbiAthlete table, and then set the field properties shown in Table 2 below. Table 2: Field Properties for the tblAthlete Table Field Name Data Type Description Field Size Other Athleteld Short Text Primary key 5 Caption: Athlete ID LocationID Short Text Foreign key 4 Caption: Location ID FirstName Short Text 20 Caption: First Name Last Name Short Text 30 Caption: Last Name Address Short Text 35 City Short Text 35 State Short Text 2 Default Value: PA Zip Short Text 10 Levell Short Text Foreign key 4 Caption: Level ID Gender Short Text 5. Add a new field to the tolAthlete table, immediately after the Zip field. Use the field name BirthDate, the Date/Time data type, the Short Date format, and the caption Birth Date 6. Move the Leveld field so that it is located immediately after the Athletelo field. Save and close the table. MF New Perspectives Access 2016 Modules 1-4: SAM Capstone Project la 7. Much of the data that Sandra needs in the database is currently stored in other formats and locations, so you need to import it into the database. Use the Import Spreadsheet Wizard to add data to the tblAthlete table from an Excel spreadsheet as follows: a Specify the file Support NP AC16 CS1-4a Athletes.xlsx, available for download from the SAM website, as the source of the data, b. Select the option to append a copy of the records to the blathlete table In the Import Spreadsheet Wizard dialog boxes, choose the Athlete worksheet, and then import to the thiAthlete table. Do not save the import steps 8. Import the structure of the blocation table in the database Support_NP_AC16_CS1-4a_SCSC.accdb, available for download from the SAM website, into the current database. Do not save the import steps. 9. Open the tb Location table in Design View, and then update the field properties shown in Table 3 below Set the Locationis field as the Primary Key, then save and close the bilocation table. Table 3: Field Properties for the tb Location Table Field Name Data Type Locationis Short Text Location Name Short Text Description Primary key Field Size 4 Other Captions Location ID Caption: Location Name 50 10. Sandra exported her existing location data to a text file, and she asks you to add this data to the tbllocation table. Import the data as instructed below a Specify the file Support NP_AC16 CS1-4a_Locations.txt, available for download from the SAM website, as the source of the data. Select the option to append a copy of the records to the bllocation table. c in the Import Text Wizard dialog boxes, choose the options to import delimited data to use a comma delimiter, and to import the data into the bllocation table. Do not save the import steps Open the tbllocation table in Datasheet View, and then resize the columns to best fit the data they contain Save and close the bllocation table. 11. Create a new table in Design View, and then set the field properties shown in Table 4 on the following page. The Leveld field should be the primary key for the table. Save the table with the name tblLevel, and then close the table. Table 4: Field Properties for the tblLevel Table other Field Name Data Type Description Field Size Leveli Short Primary 4 Text key LevelName Short 30 Text MonthlyFee Currency Registration Fe Currency Caption: Level ID Caption: Level Name Caption: Monthly Fee Decimal Places: 6 Caption: Registration Fee Decimal Places: 0 e C 12. Sandra exported her levels data to a text file, and she asks you to add this data to the tbilevel table. Import the data as instructed below: a. Specify the file Support NP AC16 CS1-4a_Levels.txt, available for download from the SAM website, as the source of the data. b. Select the option to append a copy of the records to the tbLevel table. In the Import Text Wizard dialog boxes, choose the options to import delimited data, to use a comma delimiter and to import the data into the tblLevel table. Do not save the import steps. d Open the tblLevel table in Datasheet View, and then resize the columns to best fit the data they contain Save and close the bikevel table. 13. Add the tblCoach, tbilevel, tb Athlete, and tblLocation tables, in that order to the Relationships window. Resize the field list for the tiAthlete table so all fields are visible. Create the relationships in the database as instructed below: a. Define a one-to-many relationship between the primary tbilevel table and the related tblCoach table using the Leveld field. Choose the options to enforce referential integrity and to cascade update related fields b. Define a one-to-many relationship between the primary tblLevel table and the related to Athlete table using the Leveld field. Choose the options to enforce referential integrity and to cascade update related fields New Perspectives Access 2016 | Modules 1-4: SAM Capstone Project la Define a one-to-many relationship between the primary tbllocation table and the related to Athlete table using the Locationis field. Choose the options to enforce referential integrity and to cascade update related fields. Figure 1 below shows the completed Relationships window. Save and close the Relationships window. Figure 1: Relationships Window 14. Sandra needs to be able to find information on athletes that quality for the children's classes, so you decide to create a query to allow her to quickly locate athletes born during or after 2011. Use the Simple Query Wizard to create a query based on the blathlete table, include all fields in the query, and use gryAthletesBorn2011 And Younger as the title. Make the following changes to the query: Add criteria to the BirthDate field to select records for athletes who were born on or after 1/1/2011 Sort the records in ascending order by LastName. Hide the State field so that it does not appear in the query results. (Hint: Make sure to hide this field in Design View, not in Datasheet View) d Save and run the query, and then close it 15. Create a new query in Design View that is based on the bilevel and tbAthlete tables. Add the LevelName field from the tilevel table to the query design. Add the FirstName, LastName, BirthDate, and Gender fields, in that order, from the tbAthlete table to the query design. Save the query with the name qryLevelsAndAthletes, run the query, and then complete the following tasks in Datasheet View Sort the records by BirthDate, so the oldest athletes are listed first. b. Use Filter By Selection to select only those athletes who skate for the Collegiate level (Hint: Use the Equals "Collegiate" option.) Save and close the query 16. Create a new query in Design View that is based on the tblCoach and tilevel tables. Add the LevelName field from the toilevel table to the query design. Add the CoachFirst, Coachlast, BGCExp, and CertificationExp fields, in that order, New Perspectives Access 2016 Modules 1-4: SAM Capstone Project la from the tblCoach table. Use gryCoachBGCExpirations to save query. Add criteria to the BGCExp field to select records with BGCExp dates that occur on or before 12/31/2019, Save and run the query, and then close it. 17. In the Navigation Pane, copy the gryCoachBGCExpirations query, rename the copied query gryCoach2019CertificationExpirations, and then add criteria to only select records with a BGCExp date that occurs on or before 12/31/2019 and that contains a CertificationExp date that occurs on or before 12/31/2019. (Hint: This query should only return records that meet both of the query conditions. The criteria for the BGCExp date should already be present in the copied query) Save and run the query, and then close it. 18. In the Navigation Pane, copy the gryCoach2019CertificationExpirations query. rename the copied query gryCoach2019BGCOrCertificationExpirations and then edit the criteria to only select records with a BGCExp date that occurs on or before 12/31/2019 or a record that contains a CertificationExp date that occurs on or before 12/31/2019. (Hint: This query should return records that meet one or more of the query conditions.) Save and run the query, and then close it. 19. Create a new query in Design View that is based on the thAthlete and tilevel tables. Add the LevelName field from the tilevel table to the query design Add the FirstName and LastName fields from the tbAthlete table. Add the MonthlyFee field from the tblLevel table. Save the query with the name gryAnnualDuesByAthlete, run the query, and then complete the following tasks: In Design View, add a calculated field named AnnualDues to the query design in the fifth column of the design grid that determines the total annual cost of skating dues for each athlete. The expression should multiply the monthly fee amount by 12 months. Set the Caption property Annual Dues for the calculated field b. Save and run the query. Resize the Annual Dues column to best fit the data it contains. Add the Total row to the query datasheet, and then use a function to calculate the average monthly fee and the total annual dues d Save and close the query 20. Use the Form Wizard to create a form based on the tilevel table. Include all fields in the form, use the Columnar layout, and name the form frmLevels Make the following changes to the form In Layout view, change the form title to levels, and then change the font color of the form title to Dark Blue (4 column 1 row of the Standard Colors palette). b Switch to form view, and use the frmLevels form to enter a new record in the tbLevel table with the Level ID TODD, the Level Name Toddler, a Monthly Fee of $95, and a Registration Fee of $50. Save and close the form 21. Use the form Wizard to create a form containing a main form and a subform by following the instructions below: Select all fields from the bilevel table for the main form New Perspectives Access 2016 | Modules 1-4: SAM Capstone Project la b. Select the Athlete/D. FirstName, and LastName fields from the tblAthlete table. C. Choose the option to view the data by tblLevel. d Select the Datasheet layout for the subform. Specify the titles frmLevelsWithAthletes for the main form and frmAthlete Subform for the subform. t Switch the form to Layout view and change the title in the main form to Levels with Athletes, and then change the font color of the title to Dark Blue (4 column, 1" row of the Standard Colors palette). 9 Resize the Athlete ID. First Name, and Last Name columns in the subform to best fit the data they contain, or a width of at least 0.5" for each column, Resize the width of the subform to approximately 3.5" as shown in Figure 2 on the following page. h Use the navigation buttons to view each record in the main form, checking to make sure that all data is displayed in the columns in the datasheet's subform. (Hint: The order of records in your subform may be different than shown in Figure 2.) if necessary, resize the datasheet columns and the subform to display the data so it is fully visible. When you are finished, Save and close the form Figure 2: frmLevelsWithAthletes Form Levels with Athletes Adult tavalt Monthly 5120 5500 Athlete ID - First Name Last Name SOT Livingstone Rob Shaffer Kate McCoy Andrew Rodrigue 56711 Brooke Rode 37143 Allison Jenkins Robert Jenkins 37710 yao Yang 57141 Carte McFadyen 57 Nicole Mayen New Perspectives Access 2016 Modules 1-4: SAM Capstone Project la in a bold, Green font color (6 column, 7" row of the Standard Colors palette). Display the report in Print Preview and confirm that it matches Figure 3 on the next page, and then save and close the report. (Hint: The records may appear in a different order in your report) Figure 3: rptAthlete Listing Report Athlete Listing At levet Monthlee $100 HASC Rob McCoy NESC NESC Andrew Brooke 6/23/2008 1/722001 M 2/15/2004 2/21/2002 M 4/25/2006 3/5/2007 1712007 1/2009 M 6/14/2007 M 4/7/2007 M 2/23/2004 2/21/2004 MSC Erk store Welt Moden SP Robert SPN Alison SPN NO May Save and close any open objects in your database. Compact and repair your database. close it, and then exit Access. Follow the directions on the SAM website to submit your completed project. sani New Perspectives Access 2016 Modules 1-4: SAM Capstone Project la Sandra Coates Skating Club CREATING TABLES, QUERIES, FORMS, AND REPORTS IN A DATABASE 0 GETTING STARTED Open the file NP_AC16 CS1-4a_FirstLastName_1.accdb, available for download from the SAM website. Save the file as NP_AC16_CS1-4a_FirstLastName_2.accdb by changing the "1" to a "2" If you do not see the accdb file extension in the Save As dialog box do not type it. The program will add the file extension for you automatically. To complete this project, you will also need to download and save the following support files from the SAM website: Support_NP_AC16_CS2-4a_Athletes.xlsx Support_NP_AC16_051-4a_SCSc.accdb Support_NP_AC16_CS2-4a_Locations.txt Support_NP_AC16_CS2-4a_Levels.txt Open the _GradingInfoTable table and ensure that your first and last name is displayed as the first record in the table. If the table does not contain your name, delete the file and download a new copy from the SAM website OOOO PROJECT STEPS 1. Sandra Coates Skating Club (SCSC) is committed to the development of skaters of all ages. It manages athlete and coach data for skating athletes located at various skating clubs throughout Pennsylvania, Sandra Coates is the founder and general chairperson of SCSC, and she has just received approval from the board of directors to replace SCSC's manual system of managing data about athletes, coaches and locations with a database. She has asked you to help her create objects in the database that she and other stat members can use to manage data about athletes, coaches, and their locations. Open the tblCoach table in Design View, and then make the following changes Move the Leveld field immediately after the Coachid field. b. Delete the CertificationLevel field from the table. (Hint: If a warning message appears asking if you want to permanently delete the field and all the data it contains. Click Yes Save the table New Perspectives Access 2016 | Modules 1-4: SAM Capstone Project la 2. Switch to Datasheet View, enter the records shown in Table 1 below into the tblCoach table, and then close the table. Table 1: New Records for the tblCoach Table Name Coach Level ID ID 901900 BEGZ 901901 BEGI Coach First Coach Last Name Angela Pearson Nora BGC Expiration 12/31/2020 12/31/2020 Certification Expiration 12/31/2020 12/31/2020 Keller 3. Create a new table in Datasheet View. Save the table as tblAthlete, and then make the following changes in Datasheet View Change the data type of the ID Held to Short Text and then change the field name to Athletel b Add the following fields to the table in the order listed, and choose the Short Text data type for each field: LocationID, FirstName, LastName. Address City, State, Zip, LeveliD, and Gender c Save the table. 4. Switch to Design View for the tbiAthlete table, and then set the field properties shown in Table 2 below. Table 2: Field Properties for the tblAthlete Table Field Name Data Type Description Field Size Other Athleteld Short Text Primary key 5 Caption: Athlete ID LocationID Short Text Foreign key 4 Caption: Location ID FirstName Short Text 20 Caption: First Name Last Name Short Text 30 Caption: Last Name Address Short Text 35 City Short Text 35 State Short Text 2 Default Value: PA Zip Short Text 10 Levell Short Text Foreign key 4 Caption: Level ID Gender Short Text 5. Add a new field to the tolAthlete table, immediately after the Zip field. Use the field name BirthDate, the Date/Time data type, the Short Date format, and the caption Birth Date 6. Move the Leveld field so that it is located immediately after the Athletelo field. Save and close the table. MF New Perspectives Access 2016 Modules 1-4: SAM Capstone Project la 7. Much of the data that Sandra needs in the database is currently stored in other formats and locations, so you need to import it into the database. Use the Import Spreadsheet Wizard to add data to the tblAthlete table from an Excel spreadsheet as follows: a Specify the file Support NP AC16 CS1-4a Athletes.xlsx, available for download from the SAM website, as the source of the data, b. Select the option to append a copy of the records to the blathlete table In the Import Spreadsheet Wizard dialog boxes, choose the Athlete worksheet, and then import to the thiAthlete table. Do not save the import steps 8. Import the structure of the blocation table in the database Support_NP_AC16_CS1-4a_SCSC.accdb, available for download from the SAM website, into the current database. Do not save the import steps. 9. Open the tb Location table in Design View, and then update the field properties shown in Table 3 below Set the Locationis field as the Primary Key, then save and close the bilocation table. Table 3: Field Properties for the tb Location Table Field Name Data Type Locationis Short Text Location Name Short Text Description Primary key Field Size 4 Other Captions Location ID Caption: Location Name 50 10. Sandra exported her existing location data to a text file, and she asks you to add this data to the tbllocation table. Import the data as instructed below a Specify the file Support NP_AC16 CS1-4a_Locations.txt, available for download from the SAM website, as the source of the data. Select the option to append a copy of the records to the bllocation table. c in the Import Text Wizard dialog boxes, choose the options to import delimited data to use a comma delimiter, and to import the data into the bllocation table. Do not save the import steps Open the tbllocation table in Datasheet View, and then resize the columns to best fit the data they contain Save and close the bllocation table. 11. Create a new table in Design View, and then set the field properties shown in Table 4 on the following page. The Leveld field should be the primary key for the table. Save the table with the name tblLevel, and then close the table. Table 4: Field Properties for the tblLevel Table other Field Name Data Type Description Field Size Leveli Short Primary 4 Text key LevelName Short 30 Text MonthlyFee Currency Registration Fe Currency Caption: Level ID Caption: Level Name Caption: Monthly Fee Decimal Places: 6 Caption: Registration Fee Decimal Places: 0 e C 12. Sandra exported her levels data to a text file, and she asks you to add this data to the tbilevel table. Import the data as instructed below: a. Specify the file Support NP AC16 CS1-4a_Levels.txt, available for download from the SAM website, as the source of the data. b. Select the option to append a copy of the records to the tbLevel table. In the Import Text Wizard dialog boxes, choose the options to import delimited data, to use a comma delimiter and to import the data into the tblLevel table. Do not save the import steps. d Open the tblLevel table in Datasheet View, and then resize the columns to best fit the data they contain Save and close the bikevel table. 13. Add the tblCoach, tbilevel, tb Athlete, and tblLocation tables, in that order to the Relationships window. Resize the field list for the tiAthlete table so all fields are visible. Create the relationships in the database as instructed below: a. Define a one-to-many relationship between the primary tbilevel table and the related tblCoach table using the Leveld field. Choose the options to enforce referential integrity and to cascade update related fields b. Define a one-to-many relationship between the primary tblLevel table and the related to Athlete table using the Leveld field. Choose the options to enforce referential integrity and to cascade update related fields New Perspectives Access 2016 | Modules 1-4: SAM Capstone Project la Define a one-to-many relationship between the primary tbllocation table and the related to Athlete table using the Locationis field. Choose the options to enforce referential integrity and to cascade update related fields. Figure 1 below shows the completed Relationships window. Save and close the Relationships window. Figure 1: Relationships Window 14. Sandra needs to be able to find information on athletes that quality for the children's classes, so you decide to create a query to allow her to quickly locate athletes born during or after 2011. Use the Simple Query Wizard to create a query based on the blathlete table, include all fields in the query, and use gryAthletesBorn2011 And Younger as the title. Make the following changes to the query: Add criteria to the BirthDate field to select records for athletes who were born on or after 1/1/2011 Sort the records in ascending order by LastName. Hide the State field so that it does not appear in the query results. (Hint: Make sure to hide this field in Design View, not in Datasheet View) d Save and run the query, and then close it 15. Create a new query in Design View that is based on the bilevel and tbAthlete tables. Add the LevelName field from the tilevel table to the query design. Add the FirstName, LastName, BirthDate, and Gender fields, in that order, from the tbAthlete table to the query design. Save the query with the name qryLevelsAndAthletes, run the query, and then complete the following tasks in Datasheet View Sort the records by BirthDate, so the oldest athletes are listed first. b. Use Filter By Selection to select only those athletes who skate for the Collegiate level (Hint: Use the Equals "Collegiate" option.) Save and close the query 16. Create a new query in Design View that is based on the tblCoach and tilevel tables. Add the LevelName field from the toilevel table to the query design. Add the CoachFirst, Coachlast, BGCExp, and CertificationExp fields, in that order, New Perspectives Access 2016 Modules 1-4: SAM Capstone Project la from the tblCoach table. Use gryCoachBGCExpirations to save query. Add criteria to the BGCExp field to select records with BGCExp dates that occur on or before 12/31/2019, Save and run the query, and then close it. 17. In the Navigation Pane, copy the gryCoachBGCExpirations query, rename the copied query gryCoach2019CertificationExpirations, and then add criteria to only select records with a BGCExp date that occurs on or before 12/31/2019 and that contains a CertificationExp date that occurs on or before 12/31/2019. (Hint: This query should only return records that meet both of the query conditions. The criteria for the BGCExp date should already be present in the copied query) Save and run the query, and then close it. 18. In the Navigation Pane, copy the gryCoach2019CertificationExpirations query. rename the copied query gryCoach2019BGCOrCertificationExpirations and then edit the criteria to only select records with a BGCExp date that occurs on or before 12/31/2019 or a record that contains a CertificationExp date that occurs on or before 12/31/2019. (Hint: This query should return records that meet one or more of the query conditions.) Save and run the query, and then close it. 19. Create a new query in Design View that is based on the thAthlete and tilevel tables. Add the LevelName field from the tilevel table to the query design Add the FirstName and LastName fields from the tbAthlete table. Add the MonthlyFee field from the tblLevel table. Save the query with the name gryAnnualDuesByAthlete, run the query, and then complete the following tasks: In Design View, add a calculated field named AnnualDues to the query design in the fifth column of the design grid that determines the total annual cost of skating dues for each athlete. The expression should multiply the monthly fee amount by 12 months. Set the Caption property Annual Dues for the calculated field b. Save and run the query. Resize the Annual Dues column to best fit the data it contains. Add the Total row to the query datasheet, and then use a function to calculate the average monthly fee and the total annual dues d Save and close the query 20. Use the Form Wizard to create a form based on the tilevel table. Include all fields in the form, use the Columnar layout, and name the form frmLevels Make the following changes to the form In Layout view, change the form title to levels, and then change the font color of the form title to Dark Blue (4 column 1 row of the Standard Colors palette). b Switch to form view, and use the frmLevels form to enter a new record in the tbLevel table with the Level ID TODD, the Level Name Toddler, a Monthly Fee of $95, and a Registration Fee of $50. Save and close the form 21. Use the form Wizard to create a form containing a main form and a subform by following the instructions below: Select all fields from the bilevel table for the main form New Perspectives Access 2016 | Modules 1-4: SAM Capstone Project la b. Select the Athlete/D. FirstName, and LastName fields from the tblAthlete table. C. Choose the option to view the data by tblLevel. d Select the Datasheet layout for the subform. Specify the titles frmLevelsWithAthletes for the main form and frmAthlete Subform for the subform. t Switch the form to Layout view and change the title in the main form to Levels with Athletes, and then change the font color of the title to Dark Blue (4 column, 1" row of the Standard Colors palette). 9 Resize the Athlete ID. First Name, and Last Name columns in the subform to best fit the data they contain, or a width of at least 0.5" for each column, Resize the width of the subform to approximately 3.5" as shown in Figure 2 on the following page. h Use the navigation buttons to view each record in the main form, checking to make sure that all data is displayed in the columns in the datasheet's subform. (Hint: The order of records in your subform may be different than shown in Figure 2.) if necessary, resize the datasheet columns and the subform to display the data so it is fully visible. When you are finished, Save and close the form Figure 2: frmLevelsWithAthletes Form Levels with Athletes Adult tavalt Monthly 5120 5500 Athlete ID - First Name Last Name SOT Livingstone Rob Shaffer Kate McCoy Andrew Rodrigue 56711 Brooke Rode 37143 Allison Jenkins Robert Jenkins 37710 yao Yang 57141 Carte McFadyen 57 Nicole Mayen New Perspectives Access 2016 Modules 1-4: SAM Capstone Project la in a bold, Green font color (6 column, 7" row of the Standard Colors palette). Display the report in Print Preview and confirm that it matches Figure 3 on the next page, and then save and close the report. (Hint: The records may appear in a different order in your report) Figure 3: rptAthlete Listing Report Athlete Listing At levet Monthlee $100 HASC Rob McCoy NESC NESC Andrew Brooke 6/23/2008 1/722001 M 2/15/2004 2/21/2002 M 4/25/2006 3/5/2007 1712007 1/2009 M 6/14/2007 M 4/7/2007 M 2/23/2004 2/21/2004 MSC Erk store Welt Moden SP Robert SPN Alison SPN NO May Save and close any open objects in your database. Compact and repair your database. close it, and then exit Access. Follow the directions on the SAM website to submit your completed project
sani New Perspectives Access 2016 Modules 1-4: SAM Capstone Project la Sandra Coates Skating Club CREATING TABLES, QUERIES, FORMS, AND REPORTS IN A DATABASE 0 GETTING STARTED Open the file NP_AC16 CS1-4a_FirstLastName_1.accdb, available for download from the SAM website. Save the file as NP_AC16_CS1-4a_FirstLastName_2.accdb by changing the "1" to a "2" If you do not see the accdb file extension in the Save As dialog box do not type it. The program will add the file extension for you automatically. To complete this project, you will also need to download and save the following support files from the SAM website: Support_NP_AC16_CS2-4a_Athletes.xlsx Support_NP_AC16_051-4a_SCSc.accdb Support_NP_AC16_CS2-4a_Locations.txt Support_NP_AC16_CS2-4a_Levels.txt Open the _GradingInfoTable table and ensure that your first and last name is displayed as the first record in the table. If the table does not contain your name, delete the file and download a new copy from the SAM website OOOO PROJECT STEPS 1. Sandra Coates Skating Club (SCSC) is committed to the development of skaters of all ages. It manages athlete and coach data for skating athletes located at various skating clubs throughout Pennsylvania, Sandra Coates is the founder and general chairperson of SCSC, and she has just received approval from the board of directors to replace SCSC's manual system of managing data about athletes, coaches and locations with a database. She has asked you to help her create objects in the database that she and other stat members can use to manage data about athletes, coaches, and their locations. Open the tblCoach table in Design View, and then make the following changes Move the Leveld field immediately after the Coachid field. b. Delete the CertificationLevel field from the table. (Hint: If a warning message appears asking if you want to permanently delete the field and all the data it contains. Click Yes Save the table New Perspectives Access 2016 | Modules 1-4: SAM Capstone Project la 2. Switch to Datasheet View, enter the records shown in Table 1 below into the tblCoach table, and then close the table. Table 1: New Records for the tblCoach Table Name Coach Level ID ID 901900 BEGZ 901901 BEGI Coach First Coach Last Name Angela Pearson Nora BGC Expiration 12/31/2020 12/31/2020 Certification Expiration 12/31/2020 12/31/2020 Keller 3. Create a new table in Datasheet View. Save the table as tblAthlete, and then make the following changes in Datasheet View Change the data type of the ID Held to Short Text and then change the field name to Athletel b Add the following fields to the table in the order listed, and choose the Short Text data type for each field: LocationID, FirstName, LastName. Address City, State, Zip, LeveliD, and Gender c Save the table. 4. Switch to Design View for the tbiAthlete table, and then set the field properties shown in Table 2 below. Table 2: Field Properties for the tblAthlete Table Field Name Data Type Description Field Size Other Athleteld Short Text Primary key 5 Caption: Athlete ID LocationID Short Text Foreign key 4 Caption: Location ID FirstName Short Text 20 Caption: First Name Last Name Short Text 30 Caption: Last Name Address Short Text 35 City Short Text 35 State Short Text 2 Default Value: PA Zip Short Text 10 Levell Short Text Foreign key 4 Caption: Level ID Gender Short Text 5. Add a new field to the tolAthlete table, immediately after the Zip field. Use the field name BirthDate, the Date/Time data type, the Short Date format, and the caption Birth Date 6. Move the Leveld field so that it is located immediately after the Athletelo field. Save and close the table. MF New Perspectives Access 2016 Modules 1-4: SAM Capstone Project la 7. Much of the data that Sandra needs in the database is currently stored in other formats and locations, so you need to import it into the database. Use the Import Spreadsheet Wizard to add data to the tblAthlete table from an Excel spreadsheet as follows: a Specify the file Support NP AC16 CS1-4a Athletes.xlsx, available for download from the SAM website, as the source of the data, b. Select the option to append a copy of the records to the blathlete table In the Import Spreadsheet Wizard dialog boxes, choose the Athlete worksheet, and then import to the thiAthlete table. Do not save the import steps 8. Import the structure of the blocation table in the database Support_NP_AC16_CS1-4a_SCSC.accdb, available for download from the SAM website, into the current database. Do not save the import steps. 9. Open the tb Location table in Design View, and then update the field properties shown in Table 3 below Set the Locationis field as the Primary Key, then save and close the bilocation table. Table 3: Field Properties for the tb Location Table Field Name Data Type Locationis Short Text Location Name Short Text Description Primary key Field Size 4 Other Captions Location ID Caption: Location Name 50 10. Sandra exported her existing location data to a text file, and she asks you to add this data to the tbllocation table. Import the data as instructed below a Specify the file Support NP_AC16 CS1-4a_Locations.txt, available for download from the SAM website, as the source of the data. Select the option to append a copy of the records to the bllocation table. c in the Import Text Wizard dialog boxes, choose the options to import delimited data to use a comma delimiter, and to import the data into the bllocation table. Do not save the import steps Open the tbllocation table in Datasheet View, and then resize the columns to best fit the data they contain Save and close the bllocation table. 11. Create a new table in Design View, and then set the field properties shown in Table 4 on the following page. The Leveld field should be the primary key for the table. Save the table with the name tblLevel, and then close the table. Table 4: Field Properties for the tblLevel Table other Field Name Data Type Description Field Size Leveli Short Primary 4 Text key LevelName Short 30 Text MonthlyFee Currency Registration Fe Currency Caption: Level ID Caption: Level Name Caption: Monthly Fee Decimal Places: 6 Caption: Registration Fee Decimal Places: 0 e C 12. Sandra exported her levels data to a text file, and she asks you to add this data to the tbilevel table. Import the data as instructed below: a. Specify the file Support NP AC16 CS1-4a_Levels.txt, available for download from the SAM website, as the source of the data. b. Select the option to append a copy of the records to the tbLevel table. In the Import Text Wizard dialog boxes, choose the options to import delimited data, to use a comma delimiter and to import the data into the tblLevel table. Do not save the import steps. d Open the tblLevel table in Datasheet View, and then resize the columns to best fit the data they contain Save and close the bikevel table. 13. Add the tblCoach, tbilevel, tb Athlete, and tblLocation tables, in that order to the Relationships window. Resize the field list for the tiAthlete table so all fields are visible. Create the relationships in the database as instructed below: a. Define a one-to-many relationship between the primary tbilevel table and the related tblCoach table using the Leveld field. Choose the options to enforce referential integrity and to cascade update related fields b. Define a one-to-many relationship between the primary tblLevel table and the related to Athlete table using the Leveld field. Choose the options to enforce referential integrity and to cascade update related fields New Perspectives Access 2016 | Modules 1-4: SAM Capstone Project la Define a one-to-many relationship between the primary tbllocation table and the related to Athlete table using the Locationis field. Choose the options to enforce referential integrity and to cascade update related fields. Figure 1 below shows the completed Relationships window. Save and close the Relationships window. Figure 1: Relationships Window 14. Sandra needs to be able to find information on athletes that quality for the children's classes, so you decide to create a query to allow her to quickly locate athletes born during or after 2011. Use the Simple Query Wizard to create a query based on the blathlete table, include all fields in the query, and use gryAthletesBorn2011 And Younger as the title. Make the following changes to the query: Add criteria to the BirthDate field to select records for athletes who were born on or after 1/1/2011 Sort the records in ascending order by LastName. Hide the State field so that it does not appear in the query results. (Hint: Make sure to hide this field in Design View, not in Datasheet View) d Save and run the query, and then close it 15. Create a new query in Design View that is based on the bilevel and tbAthlete tables. Add the LevelName field from the tilevel table to the query design. Add the FirstName, LastName, BirthDate, and Gender fields, in that order, from the tbAthlete table to the query design. Save the query with the name qryLevelsAndAthletes, run the query, and then complete the following tasks in Datasheet View Sort the records by BirthDate, so the oldest athletes are listed first. b. Use Filter By Selection to select only those athletes who skate for the Collegiate level (Hint: Use the Equals "Collegiate" option.) Save and close the query 16. Create a new query in Design View that is based on the tblCoach and tilevel tables. Add the LevelName field from the toilevel table to the query design. Add the CoachFirst, Coachlast, BGCExp, and CertificationExp fields, in that order, New Perspectives Access 2016 Modules 1-4: SAM Capstone Project la from the tblCoach table. Use gryCoachBGCExpirations to save query. Add criteria to the BGCExp field to select records with BGCExp dates that occur on or before 12/31/2019, Save and run the query, and then close it. 17. In the Navigation Pane, copy the gryCoachBGCExpirations query, rename the copied query gryCoach2019CertificationExpirations, and then add criteria to only select records with a BGCExp date that occurs on or before 12/31/2019 and that contains a CertificationExp date that occurs on or before 12/31/2019. (Hint: This query should only return records that meet both of the query conditions. The criteria for the BGCExp date should already be present in the copied query) Save and run the query, and then close it. 18. In the Navigation Pane, copy the gryCoach2019CertificationExpirations query. rename the copied query gryCoach2019BGCOrCertificationExpirations and then edit the criteria to only select records with a BGCExp date that occurs on or before 12/31/2019 or a record that contains a CertificationExp date that occurs on or before 12/31/2019. (Hint: This query should return records that meet one or more of the query conditions.) Save and run the query, and then close it. 19. Create a new query in Design View that is based on the thAthlete and tilevel tables. Add the LevelName field from the tilevel table to the query design Add the FirstName and LastName fields from the tbAthlete table. Add the MonthlyFee field from the tblLevel table. Save the query with the name gryAnnualDuesByAthlete, run the query, and then complete the following tasks: In Design View, add a calculated field named AnnualDues to the query design in the fifth column of the design grid that determines the total annual cost of skating dues for each athlete. The expression should multiply the monthly fee amount by 12 months. Set the Caption property Annual Dues for the calculated field b. Save and run the query. Resize the Annual Dues column to best fit the data it contains. Add the Total row to the query datasheet, and then use a function to calculate the average monthly fee and the total annual dues d Save and close the query 20. Use the Form Wizard to create a form based on the tilevel table. Include all fields in the form, use the Columnar layout, and name the form frmLevels Make the following changes to the form In Layout view, change the form title to levels, and then change the font color of the form title to Dark Blue (4 column 1 row of the Standard Colors palette). b Switch to form view, and use the frmLevels form to enter a new record in the tbLevel table with the Level ID TODD, the Level Name Toddler, a Monthly Fee of $95, and a Registration Fee of $50. Save and close the form 21. Use the form Wizard to create a form containing a main form and a subform by following the instructions below: Select all fields from the bilevel table for the main form New Perspectives Access 2016 | Modules 1-4: SAM Capstone Project la b. Select the Athlete/D. FirstName, and LastName fields from the tblAthlete table. C. Choose the option to view the data by tblLevel. d Select the Datasheet layout for the subform. Specify the titles frmLevelsWithAthletes for the main form and frmAthlete Subform for the subform. t Switch the form to Layout view and change the title in the main form to Levels with Athletes, and then change the font color of the title to Dark Blue (4 column, 1" row of the Standard Colors palette). 9 Resize the Athlete ID. First Name, and Last Name columns in the subform to best fit the data they contain, or a width of at least 0.5" for each column, Resize the width of the subform to approximately 3.5" as shown in Figure 2 on the following page. h Use the navigation buttons to view each record in the main form, checking to make sure that all data is displayed in the columns in the datasheet's subform. (Hint: The order of records in your subform may be different than shown in Figure 2.) if necessary, resize the datasheet columns and the subform to display the data so it is fully visible. When you are finished, Save and close the form Figure 2: frmLevelsWithAthletes Form Levels with Athletes Adult tavalt Monthly 5120 5500 Athlete ID - First Name Last Name SOT Livingstone Rob Shaffer Kate McCoy Andrew Rodrigue 56711 Brooke Rode 37143 Allison Jenkins Robert Jenkins 37710 yao Yang 57141 Carte McFadyen 57 Nicole Mayen New Perspectives Access 2016 Modules 1-4: SAM Capstone Project la in a bold, Green font color (6 column, 7" row of the Standard Colors palette). Display the report in Print Preview and confirm that it matches Figure 3 on the next page, and then save and close the report. (Hint: The records may appear in a different order in your report) Figure 3: rptAthlete Listing Report Athlete Listing At levet Monthlee $100 HASC Rob McCoy NESC NESC Andrew Brooke 6/23/2008 1/722001 M 2/15/2004 2/21/2002 M 4/25/2006 3/5/2007 1712007 1/2009 M 6/14/2007 M 4/7/2007 M 2/23/2004 2/21/2004 MSC Erk store Welt Moden SP Robert SPN Alison SPN NO May Save and close any open objects in your database. Compact and repair your database. close it, and then exit Access. Follow the directions on the SAM website to submit your completed project. sani New Perspectives Access 2016 Modules 1-4: SAM Capstone Project la Sandra Coates Skating Club CREATING TABLES, QUERIES, FORMS, AND REPORTS IN A DATABASE 0 GETTING STARTED Open the file NP_AC16 CS1-4a_FirstLastName_1.accdb, available for download from the SAM website. Save the file as NP_AC16_CS1-4a_FirstLastName_2.accdb by changing the "1" to a "2" If you do not see the accdb file extension in the Save As dialog box do not type it. The program will add the file extension for you automatically. To complete this project, you will also need to download and save the following support files from the SAM website: Support_NP_AC16_CS2-4a_Athletes.xlsx Support_NP_AC16_051-4a_SCSc.accdb Support_NP_AC16_CS2-4a_Locations.txt Support_NP_AC16_CS2-4a_Levels.txt Open the _GradingInfoTable table and ensure that your first and last name is displayed as the first record in the table. If the table does not contain your name, delete the file and download a new copy from the SAM website OOOO PROJECT STEPS 1. Sandra Coates Skating Club (SCSC) is committed to the development of skaters of all ages. It manages athlete and coach data for skating athletes located at various skating clubs throughout Pennsylvania, Sandra Coates is the founder and general chairperson of SCSC, and she has just received approval from the board of directors to replace SCSC's manual system of managing data about athletes, coaches and locations with a database. She has asked you to help her create objects in the database that she and other stat members can use to manage data about athletes, coaches, and their locations. Open the tblCoach table in Design View, and then make the following changes Move the Leveld field immediately after the Coachid field. b. Delete the CertificationLevel field from the table. (Hint: If a warning message appears asking if you want to permanently delete the field and all the data it contains. Click Yes Save the table New Perspectives Access 2016 | Modules 1-4: SAM Capstone Project la 2. Switch to Datasheet View, enter the records shown in Table 1 below into the tblCoach table, and then close the table. Table 1: New Records for the tblCoach Table Name Coach Level ID ID 901900 BEGZ 901901 BEGI Coach First Coach Last Name Angela Pearson Nora BGC Expiration 12/31/2020 12/31/2020 Certification Expiration 12/31/2020 12/31/2020 Keller 3. Create a new table in Datasheet View. Save the table as tblAthlete, and then make the following changes in Datasheet View Change the data type of the ID Held to Short Text and then change the field name to Athletel b Add the following fields to the table in the order listed, and choose the Short Text data type for each field: LocationID, FirstName, LastName. Address City, State, Zip, LeveliD, and Gender c Save the table. 4. Switch to Design View for the tbiAthlete table, and then set the field properties shown in Table 2 below. Table 2: Field Properties for the tblAthlete Table Field Name Data Type Description Field Size Other Athleteld Short Text Primary key 5 Caption: Athlete ID LocationID Short Text Foreign key 4 Caption: Location ID FirstName Short Text 20 Caption: First Name Last Name Short Text 30 Caption: Last Name Address Short Text 35 City Short Text 35 State Short Text 2 Default Value: PA Zip Short Text 10 Levell Short Text Foreign key 4 Caption: Level ID Gender Short Text 5. Add a new field to the tolAthlete table, immediately after the Zip field. Use the field name BirthDate, the Date/Time data type, the Short Date format, and the caption Birth Date 6. Move the Leveld field so that it is located immediately after the Athletelo field. Save and close the table. MF New Perspectives Access 2016 Modules 1-4: SAM Capstone Project la 7. Much of the data that Sandra needs in the database is currently stored in other formats and locations, so you need to import it into the database. Use the Import Spreadsheet Wizard to add data to the tblAthlete table from an Excel spreadsheet as follows: a Specify the file Support NP AC16 CS1-4a Athletes.xlsx, available for download from the SAM website, as the source of the data, b. Select the option to append a copy of the records to the blathlete table In the Import Spreadsheet Wizard dialog boxes, choose the Athlete worksheet, and then import to the thiAthlete table. Do not save the import steps 8. Import the structure of the blocation table in the database Support_NP_AC16_CS1-4a_SCSC.accdb, available for download from the SAM website, into the current database. Do not save the import steps. 9. Open the tb Location table in Design View, and then update the field properties shown in Table 3 below Set the Locationis field as the Primary Key, then save and close the bilocation table. Table 3: Field Properties for the tb Location Table Field Name Data Type Locationis Short Text Location Name Short Text Description Primary key Field Size 4 Other Captions Location ID Caption: Location Name 50 10. Sandra exported her existing location data to a text file, and she asks you to add this data to the tbllocation table. Import the data as instructed below a Specify the file Support NP_AC16 CS1-4a_Locations.txt, available for download from the SAM website, as the source of the data. Select the option to append a copy of the records to the bllocation table. c in the Import Text Wizard dialog boxes, choose the options to import delimited data to use a comma delimiter, and to import the data into the bllocation table. Do not save the import steps Open the tbllocation table in Datasheet View, and then resize the columns to best fit the data they contain Save and close the bllocation table. 11. Create a new table in Design View, and then set the field properties shown in Table 4 on the following page. The Leveld field should be the primary key for the table. Save the table with the name tblLevel, and then close the table. Table 4: Field Properties for the tblLevel Table other Field Name Data Type Description Field Size Leveli Short Primary 4 Text key LevelName Short 30 Text MonthlyFee Currency Registration Fe Currency Caption: Level ID Caption: Level Name Caption: Monthly Fee Decimal Places: 6 Caption: Registration Fee Decimal Places: 0 e C 12. Sandra exported her levels data to a text file, and she asks you to add this data to the tbilevel table. Import the data as instructed below: a. Specify the file Support NP AC16 CS1-4a_Levels.txt, available for download from the SAM website, as the source of the data. b. Select the option to append a copy of the records to the tbLevel table. In the Import Text Wizard dialog boxes, choose the options to import delimited data, to use a comma delimiter and to import the data into the tblLevel table. Do not save the import steps. d Open the tblLevel table in Datasheet View, and then resize the columns to best fit the data they contain Save and close the bikevel table. 13. Add the tblCoach, tbilevel, tb Athlete, and tblLocation tables, in that order to the Relationships window. Resize the field list for the tiAthlete table so all fields are visible. Create the relationships in the database as instructed below: a. Define a one-to-many relationship between the primary tbilevel table and the related tblCoach table using the Leveld field. Choose the options to enforce referential integrity and to cascade update related fields b. Define a one-to-many relationship between the primary tblLevel table and the related to Athlete table using the Leveld field. Choose the options to enforce referential integrity and to cascade update related fields New Perspectives Access 2016 | Modules 1-4: SAM Capstone Project la Define a one-to-many relationship between the primary tbllocation table and the related to Athlete table using the Locationis field. Choose the options to enforce referential integrity and to cascade update related fields. Figure 1 below shows the completed Relationships window. Save and close the Relationships window. Figure 1: Relationships Window 14. Sandra needs to be able to find information on athletes that quality for the children's classes, so you decide to create a query to allow her to quickly locate athletes born during or after 2011. Use the Simple Query Wizard to create a query based on the blathlete table, include all fields in the query, and use gryAthletesBorn2011 And Younger as the title. Make the following changes to the query: Add criteria to the BirthDate field to select records for athletes who were born on or after 1/1/2011 Sort the records in ascending order by LastName. Hide the State field so that it does not appear in the query results. (Hint: Make sure to hide this field in Design View, not in Datasheet View) d Save and run the query, and then close it 15. Create a new query in Design View that is based on the bilevel and tbAthlete tables. Add the LevelName field from the tilevel table to the query design. Add the FirstName, LastName, BirthDate, and Gender fields, in that order, from the tbAthlete table to the query design. Save the query with the name qryLevelsAndAthletes, run the query, and then complete the following tasks in Datasheet View Sort the records by BirthDate, so the oldest athletes are listed first. b. Use Filter By Selection to select only those athletes who skate for the Collegiate level (Hint: Use the Equals "Collegiate" option.) Save and close the query 16. Create a new query in Design View that is based on the tblCoach and tilevel tables. Add the LevelName field from the toilevel table to the query design. Add the CoachFirst, Coachlast, BGCExp, and CertificationExp fields, in that order, New Perspectives Access 2016 Modules 1-4: SAM Capstone Project la from the tblCoach table. Use gryCoachBGCExpirations to save query. Add criteria to the BGCExp field to select records with BGCExp dates that occur on or before 12/31/2019, Save and run the query, and then close it. 17. In the Navigation Pane, copy the gryCoachBGCExpirations query, rename the copied query gryCoach2019CertificationExpirations, and then add criteria to only select records with a BGCExp date that occurs on or before 12/31/2019 and that contains a CertificationExp date that occurs on or before 12/31/2019. (Hint: This query should only return records that meet both of the query conditions. The criteria for the BGCExp date should already be present in the copied query) Save and run the query, and then close it. 18. In the Navigation Pane, copy the gryCoach2019CertificationExpirations query. rename the copied query gryCoach2019BGCOrCertificationExpirations and then edit the criteria to only select records with a BGCExp date that occurs on or before 12/31/2019 or a record that contains a CertificationExp date that occurs on or before 12/31/2019. (Hint: This query should return records that meet one or more of the query conditions.) Save and run the query, and then close it. 19. Create a new query in Design View that is based on the thAthlete and tilevel tables. Add the LevelName field from the tilevel table to the query design Add the FirstName and LastName fields from the tbAthlete table. Add the MonthlyFee field from the tblLevel table. Save the query with the name gryAnnualDuesByAthlete, run the query, and then complete the following tasks: In Design View, add a calculated field named AnnualDues to the query design in the fifth column of the design grid that determines the total annual cost of skating dues for each athlete. The expression should multiply the monthly fee amount by 12 months. Set the Caption property Annual Dues for the calculated field b. Save and run the query. Resize the Annual Dues column to best fit the data it contains. Add the Total row to the query datasheet, and then use a function to calculate the average monthly fee and the total annual dues d Save and close the query 20. Use the Form Wizard to create a form based on the tilevel table. Include all fields in the form, use the Columnar layout, and name the form frmLevels Make the following changes to the form In Layout view, change the form title to levels, and then change the font color of the form title to Dark Blue (4 column 1 row of the Standard Colors palette). b Switch to form view, and use the frmLevels form to enter a new record in the tbLevel table with the Level ID TODD, the Level Name Toddler, a Monthly Fee of $95, and a Registration Fee of $50. Save and close the form 21. Use the form Wizard to create a form containing a main form and a subform by following the instructions below: Select all fields from the bilevel table for the main form New Perspectives Access 2016 | Modules 1-4: SAM Capstone Project la b. Select the Athlete/D. FirstName, and LastName fields from the tblAthlete table. C. Choose the option to view the data by tblLevel. d Select the Datasheet layout for the subform. Specify the titles frmLevelsWithAthletes for the main form and frmAthlete Subform for the subform. t Switch the form to Layout view and change the title in the main form to Levels with Athletes, and then change the font color of the title to Dark Blue (4 column, 1" row of the Standard Colors palette). 9 Resize the Athlete ID. First Name, and Last Name columns in the subform to best fit the data they contain, or a width of at least 0.5" for each column, Resize the width of the subform to approximately 3.5" as shown in Figure 2 on the following page. h Use the navigation buttons to view each record in the main form, checking to make sure that all data is displayed in the columns in the datasheet's subform. (Hint: The order of records in your subform may be different than shown in Figure 2.) if necessary, resize the datasheet columns and the subform to display the data so it is fully visible. When you are finished, Save and close the form Figure 2: frmLevelsWithAthletes Form Levels with Athletes Adult tavalt Monthly 5120 5500 Athlete ID - First Name Last Name SOT Livingstone Rob Shaffer Kate McCoy Andrew Rodrigue 56711 Brooke Rode 37143 Allison Jenkins Robert Jenkins 37710 yao Yang 57141 Carte McFadyen 57 Nicole Mayen New Perspectives Access 2016 Modules 1-4: SAM Capstone Project la in a bold, Green font color (6 column, 7" row of the Standard Colors palette). Display the report in Print Preview and confirm that it matches Figure 3 on the next page, and then save and close the report. (Hint: The records may appear in a different order in your report) Figure 3: rptAthlete Listing Report Athlete Listing At levet Monthlee $100 HASC Rob McCoy NESC NESC Andrew Brooke 6/23/2008 1/722001 M 2/15/2004 2/21/2002 M 4/25/2006 3/5/2007 1712007 1/2009 M 6/14/2007 M 4/7/2007 M 2/23/2004 2/21/2004 MSC Erk store Welt Moden SP Robert SPN Alison SPN NO May Save and close any open objects in your database. Compact and repair your database. close it, and then exit Access. Follow the directions on the SAM website to submit your completed project
need help on how to complete this project in a step by step/ click by click way. 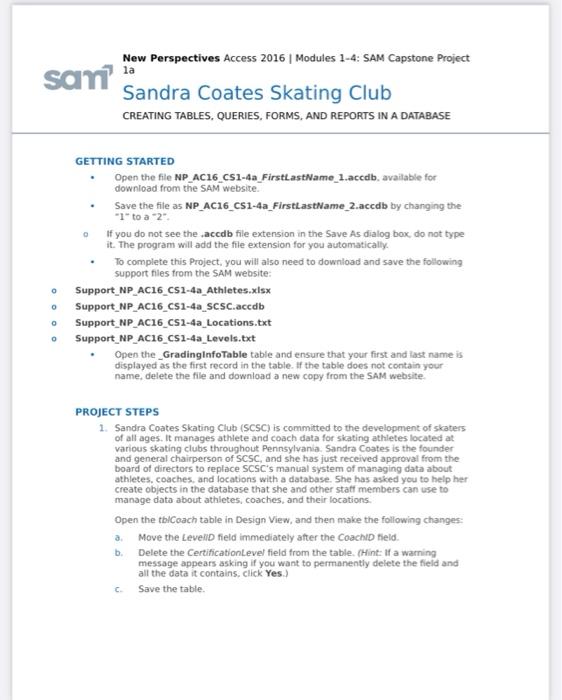
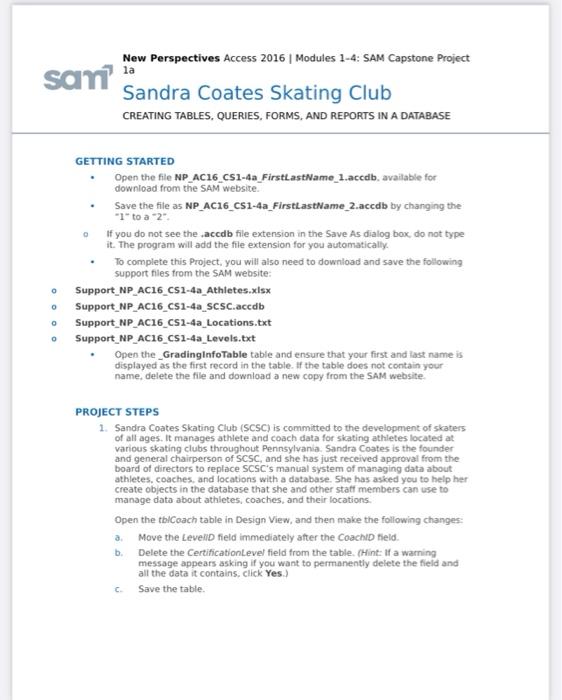
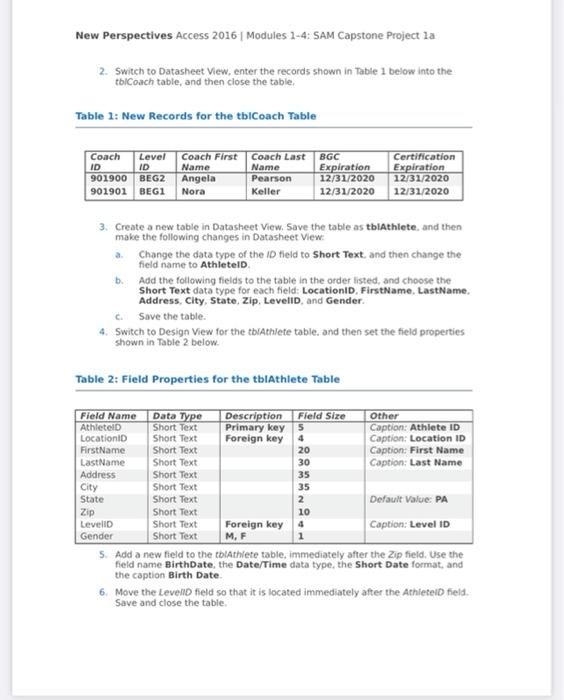
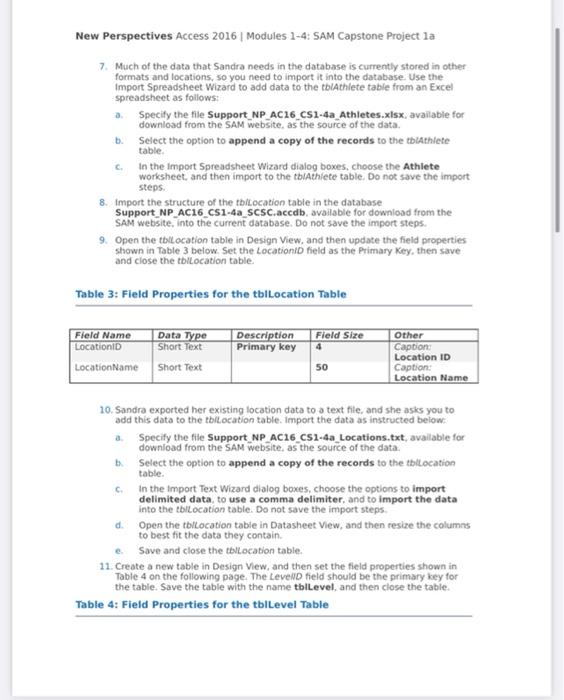

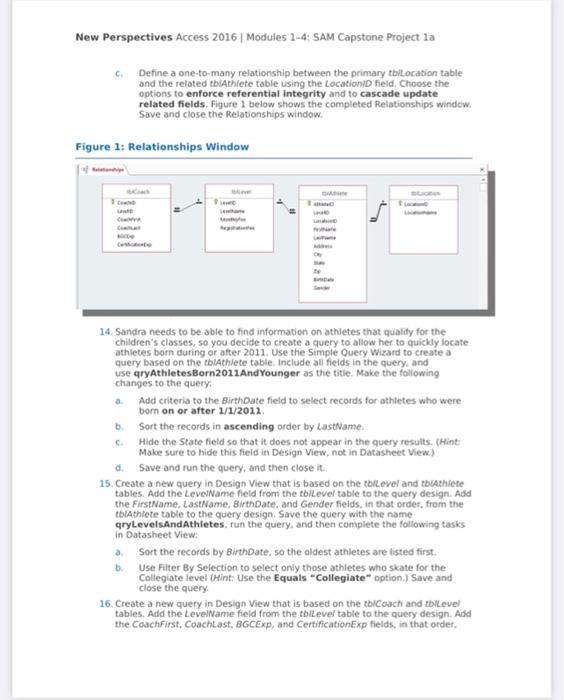
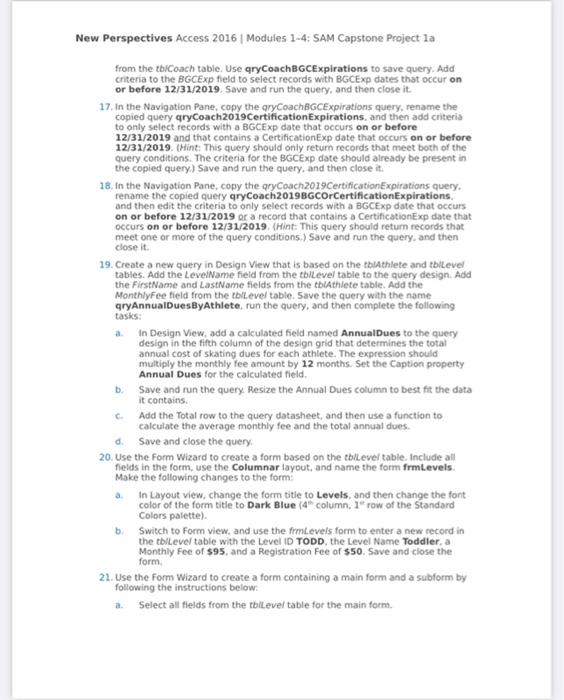
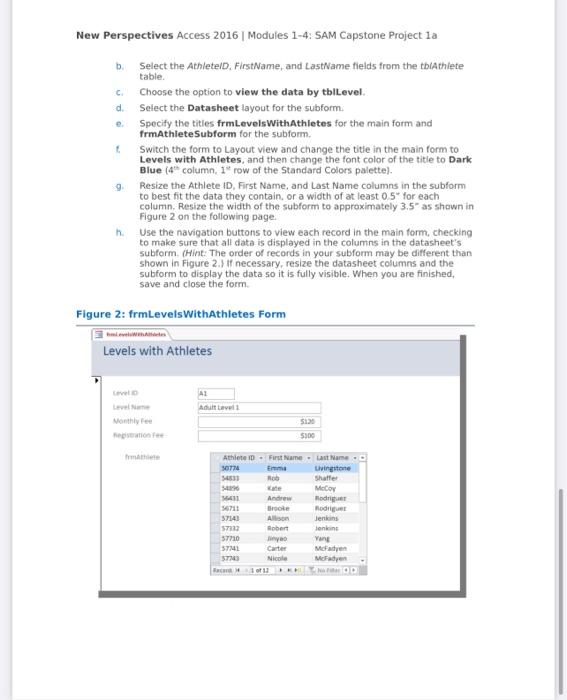
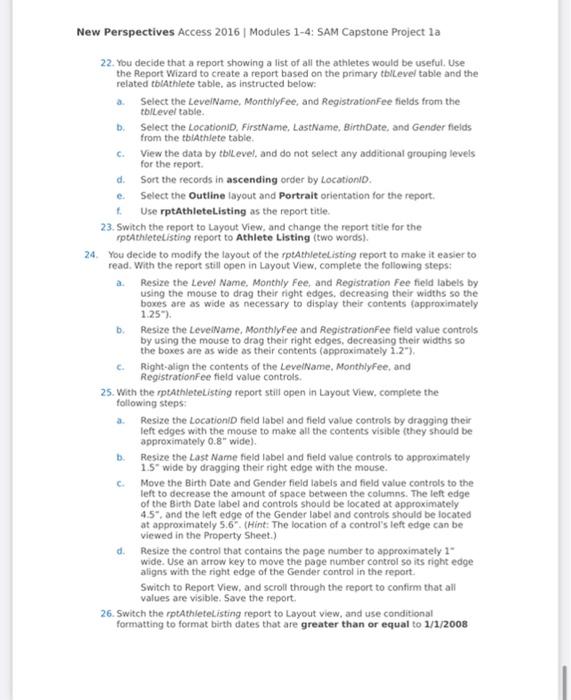
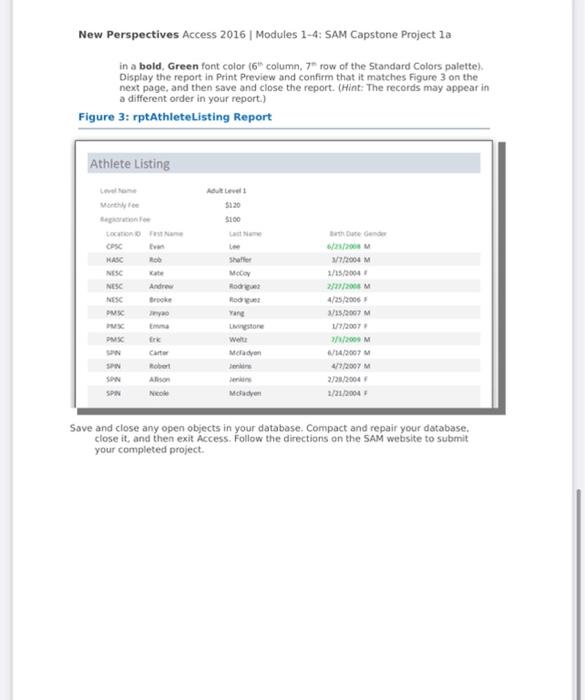
Step by Step Solution
There are 3 Steps involved in it
Step: 1

Get Instant Access to Expert-Tailored Solutions
See step-by-step solutions with expert insights and AI powered tools for academic success
Step: 2

Step: 3

Ace Your Homework with AI
Get the answers you need in no time with our AI-driven, step-by-step assistance
Get Started