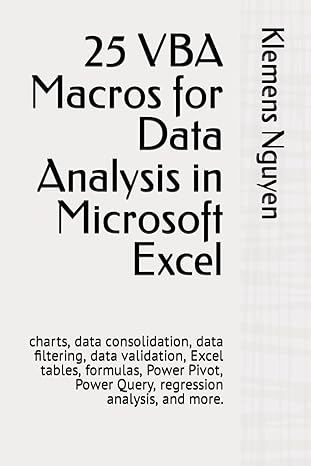Question
Need Help solving the following problem. Start early and follow the instructions . Please note, no late assignment will be accepted . The assignments grade
Need Help solving the following problem.
Start early and follow the instructions. Please note, no late assignment will be accepted. The assignments grade will be available in Grades by the following Tuesday.
Use Visual Basic to create this assignment. Pay attention to #17 for submitting your project.
Create a new project for this assignment in VB folder that you created in assignment 1. You will save your future VB projects in this folder.
Summary: In this assignment you create a program to convert feet and inches to meter. The conversion is done with a function you write in the program and then call it.
Input data:
- Feet: User enters a number for feet
- Period: User enters a number for inches
Instructions:
- Create a new project and name it as yourlastname-firstname-Assignment4. Save this project in VB folder you created earlier.
- Change forms title to: Your full name Assignment 4 - Conversion.
- Form contains four Labels, two TextBoxes, and three Button controls.
- Use labels to identify Feet, Inches and Meters. See below Form Layout with Controls for more details. Note: You will use the same control Names shown below.
- Input variables:
- Feet (Single)
- Inches (Single)
- Output variables:
- Meters (Single)
- To convert feet and inches to meters, use this formula: (feet * 12 + inches) * 0.0254. 0.0254 is a constant value to convert English system to Metric. Make sure to declare a Constant for this literal number.
- You construct a Function for this conversion. It will be placed after End Sub for btnConvert_Click.
- Start the Function code with typing Function keyword, followed by the function name, followed by parameters, followed by function type.
- This Function has two parameters; feet and inches. See below for suggested program's infrastructure.
- Items to note:.
- Variables names must follow the conventions and rules explained earlier and must have proper data type for the values that will be stored in them.
- Appearance of the form is very important; Make sure that your design is clean; Spelling is important.
- Clear button, clears TextBoxes and Label control that displays Meters.
- Exit button, closes the Form.
- You will write the code for the three buttons.
- Avoid double-clicking on TextBox and Label Controls to create unnecessary code. If you do, please delete them.
- Run the program, enter values for Feet and Inches, then click Convert button, to see the Meters equivalent displays in the Label control. See example for the complete program below.
- Note: If you leave TextBoxes blank when program is running, your program would crash. Avoid testing with blank TextBoxes. We will learn how to solve this problem.
- To save the project, from File, select Save All.
- Continue with SaveAll after making changes.
- Once project is complete, open File Explorer; open VB folder and you will see a folder named: yourlastname-firstname-Assignment4. This folder contains a folder and a solution file with SLN extension. Both are named the same. Solution file (.SLN) and the folder containing VB necessary files to run the project.
- To receive credit for this assignment, create a zip file named Yourlastname-firstname-Assignment4.ZIP. Submit this ZIP file in Assignment 4. Only ONE file, please. See SubmittingAssignments
 for creating a zip file.
for creating a zip file.
Here is a screenshot of Form layout with controls:
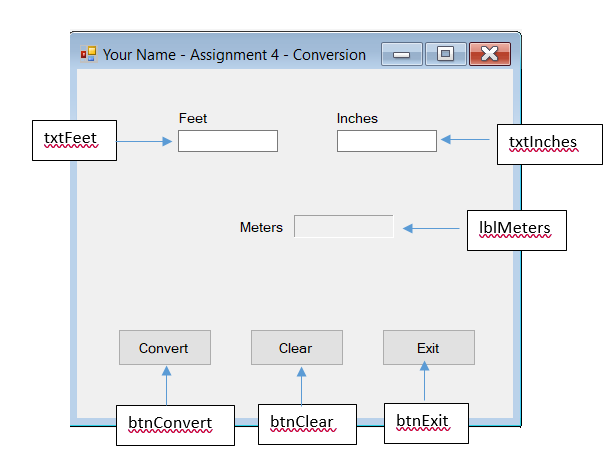
Here is a screenshot of Form layout when program is running:
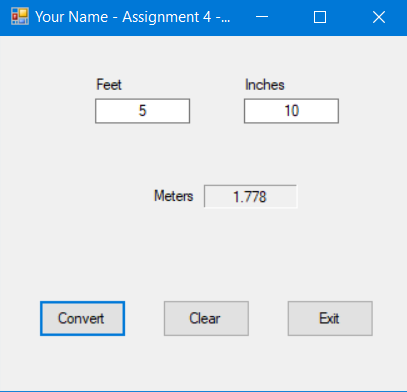
Suggested program's infrastructure:
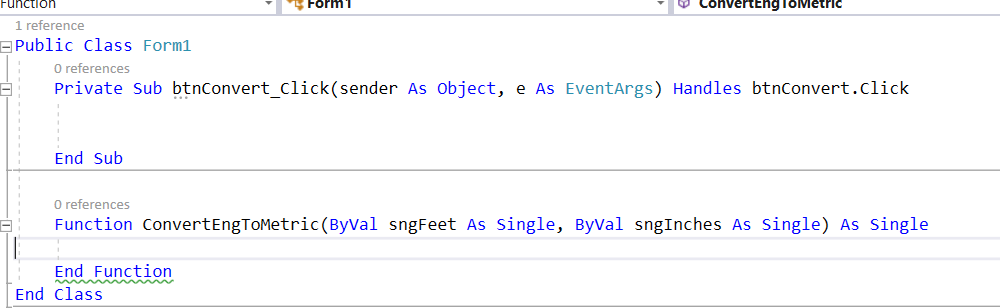
Transcribed image text
Step by Step Solution
There are 3 Steps involved in it
Step: 1

Get Instant Access to Expert-Tailored Solutions
See step-by-step solutions with expert insights and AI powered tools for academic success
Step: 2

Step: 3

Ace Your Homework with AI
Get the answers you need in no time with our AI-driven, step-by-step assistance
Get Started