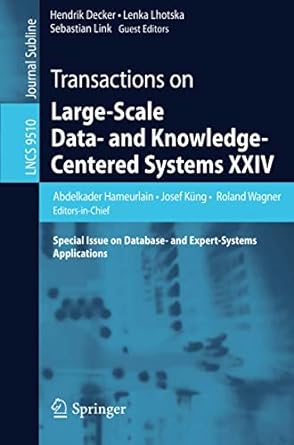Answered step by step
Verified Expert Solution
Question
1 Approved Answer
Nest XMATCH and INDEX to display quantity. Click the Inventory sheet tab and select cells A 3 :H 5 0 . Name the range Inventory.
Nest XMATCH and INDEX to display quantity.
Click the Inventory sheet tab and select cells A:H
Name the range Inventory.
Select cell K and type WE
Select cell K click the Lookup & Reference button Formulas tab, Function Library group and choose INDEX.
Select the first argument list array, rownum, columnnum and click OK
Press FFNF and select Inventory for the Array argument.
Click the Rownum box and click the Name box dropdown arrow. Choose XMATCH in the list or choose More Functions to find and select XMATCH.
Click cell K for the Lookupvalue argument.
Click the Lookuparray box and select cells A:A This XMATCH function looks in column A for the row that matches the data in cell K
Click INDEX in the Formula bar. Click OK if the argument list opens.
Click the Columnnum argument in the INDEX Function Arguments dialog box.
Click the Name box dropdown arrow and choose XMATCH.
Type quantity in the Lookupvalue box.
Click the Lookuparray box and select cells A:H This XMATCH function finds the cell in the Quantity column for the row identified by the first XMATCH function.
Click INDEX in the Formula bar to see the completed formula Figure
XMATCH nested twice
Figure XMATCH nested twice
Click OK The result is
Click cell K type WE and press Enter. The quantity is updated.
Step by Step Solution
There are 3 Steps involved in it
Step: 1

Get Instant Access to Expert-Tailored Solutions
See step-by-step solutions with expert insights and AI powered tools for academic success
Step: 2

Step: 3

Ace Your Homework with AI
Get the answers you need in no time with our AI-driven, step-by-step assistance
Get Started