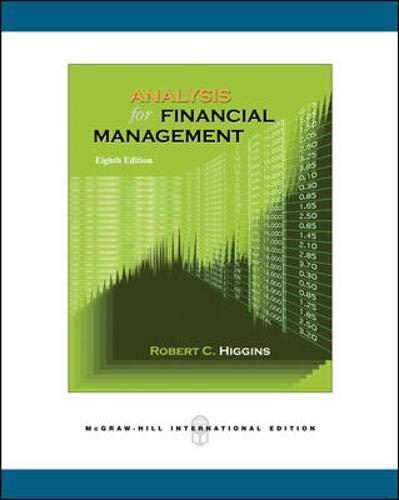Question
Old MathJax webview Old MathJax webview Kindly solve the problem on excel sheet A Jons Frog Legs franchise has just opened a new location in
Old MathJax webview


Kindly solve the problem on excel sheet
A Jons Frog Legs franchise has just opened a new location in Ashville, NC, and you will be analyzing their sales and projecting their income over the next year. A. Start Excel. Open the file e08A_exam_data. Save As Lastname_Firstname_e08A_Sales B. Select the range A3:AV4 and right-click anywhere over the selected cells, click Copy. Right-click cell A5, under Paste Options, click Transpose (T). Delete rows 2:4. C. In cell D2, type Growth Trend Apply Heading 3 to A2:D2 and Wrap Text. D. In cell A3, set the Custom number format as ddd, mmm dd in the Type box and click OK. Double-click the fill handle to copy the new format through cell A49. E. In cell A50, type Total In cell B50, apply AutoSum for cell range B3:B49. Apply the Currency [0] format. Apply Total Cell Style to cells A50:B50. AutoFit column A. Save the document. F. Click the File tab and then click Options. In the Excel Options dialog box, click Add-ins, verify that the Manage box displays Excel Add-ins, and click Go. If necessary, select the Analysis ToolPak check box and click OK. G. Click in cell A2, click the Data tab. In the Analyze group, click Data Analysis, and select Moving Average, and then click OK. For Input Range, select B2:B49. Click the check box Labels in First Row. Set the interval as 7. In the Output Range box, type c3 and click Chart Output. Click OK. Save the workbook. H. Select the chart. Move the chart to a new sheet, type Sales Trend Chart and click OK. I. Select the Horizontal (Category) Axis data. Edit the Data Source to show A9:A49 from the Sales worksheet, click OK twice. Display the Format Axis pane for the Horizontal (Category) Axis, expand NUMBER to adjust the Category to show the date in the 3/14 Type format. Change the Horizontal Axis Title to June 15th through July 31st Change the font size to 12 pt. J. On the Vertical (Value) Axis, change the Axis Title to Sales and the font size to 12 pt. Change the format of the Vertical (Value) Axis to Currency with 0 decimal places. K. Select the Current Selection as Series Forecast and click Format Selection. Under Series Options, select Secondary Axis. Save the workbook. L. On the Sales worksheet, in cell D21, type =(C21-C14)/C14 and then press Enter. Set the format for cell D21 to % with one decimal place. Copy the formula and paste to cell D28, D35, D42, and D49. Save the workbook. M. In cell A51, type July Sales In cell B51, type =SUM(B19:B49) Display the Project Income worksheet. In cell B3, type = and then click to add B51 from the Sales sheet tab and press Enter. N. On the Projected Income sheet tab, starting in cell B2, fill in the months for a year from July to June across to column M. Center the range B2:M2. O. In cell C3, type =B3*(1+$B$12) and then click Enter. Apply the Currency [0] cell style. Copy the formula across to column M. P. Copy the formula from cell B6 across the row to column M. Repeat the process for cell B7. Select the range C8:M8 and AutoSum. Copy the formula from cell B10 across the row to column M. Save the workbook. Q. Select the range A2:M3 and then on the Insert tab, click Recommended Charts and insert a Line chart, click OK. On the Design tab, in the Data group, click Select Data, and in the Select Data Source dialog box, Add a series. For the name, select cell A8 and for the series values select the range B8:M8. Click OK two times. R. Click to add a Chart Title to the top of the chart and type Expected Break-Even Point Move the chart to B15 and drag the lower-right corner to M36. Apply Chart Style 10. S. Set the Vertical (Value) Axis options. In the Minimum box, type 100000 In the Maximum box, type 500000 T. Set the Fill Color for the chart area to Solid and the color to Purple, Accent 4, Darker 50%. U. Add a custom footer to the Sales Trend Chart worksheet with the file name in the left section. Display the Projected Income worksheet and confirm the zoom is set to 100%. Group all sheets. Set the orientation to landscape and the width to 1 page and the height to 1 page. Center the worksheets horizontally on the page. Add a custom footer with the file name in the left section. V. If necessary, return to Normal view. Make cell A1 the active cell. Add document properties. Your name should be listed under Related People as Author. In the Subject box, type your course name and section number, and in the Tags box, type moving average and break-even point Ungroup the worksheets.
A Jon's Frog Legs franchise has just opened a new location in Ashville, NC, and you will be analyzing their sales and projecting their income over the next year. A Start Excel. Open the file e08A_exam_data Save As Lastname_Firstname_e08A_Sales B. Select the range A3-AV4 and right click anywhere over the selected cells, click Copy Right-click cell AS, under Paste Options, click Transpose (T) Delete rows 2:4. C. In cell D2, type Growth Trend Apply Heading 3 to A2 D2 and Wrap Text. D. In cell A3, set the Custom number format as ddd, mmm dd in the Type box and click OK Double click the fill handle to copy the new format through cell A49. E. In cell A50, type Total In cell B50, apply AutoSum for cell range B3 B49. Apply the Currency [O] format. Apply Total Cell Style to cells A50:B50. AutoFit column A Save the document. F. Click the File tab and then click Options. In the Excel Options dialog box, click Add-ins, verify that the Manage box displays Excel Add-ins, and click Go. If necessary, select the Analysis ToolPak check box and click OK G. Click in cell A2, click the Data tab. In the Analyze group, click Data Analysis, and select Moving Average, and then click OK. For Input Range, select B2-B49. Click the check box Labels in First Row. Set the interval as 7. In the Output Range box, type c3 and click Chart Output. Click OK. Save the workbook H Select the chart. Move the chart to a new sheet, type Sales Trend Chart and click OK I Select the Horizontal (Category) Axis data. Edit the Data Source to show A9:A49 from the Sales worksheet, click OK twice. Display the Format Axis pane for the Horizontal (Category) Axis, expand NUMBER to adjust the Category to show the date in the 3/14 Type format. Change the Horizontal Axis Title to June 15th through July 31st Change the font size to 12 pt. J. On the Vertical (Value) Axis, change the Axis Title to Sales and the font size to 12 pt. Change the format of the Vertical (Value) Axis to Currency with 0 decimal places. K Select the Current Selection as Series "Forecast and click Format Selection. Under Series Options, select Secondary Axis. Save the workbook. L. On the Sales worksheet, in cell D21. type =(C21-C14)/C14 and then press Enter. Set the format for cell D21 to % with one decimal place. Copy the formula and paste to cell D28, D35, D42, and D49. Save the workbook. M. In cell A51, type July Sales In cell B51, type=SUM(B19:B49) Display the Project Income worksheet. In cell B3, type = and then click to add B51 from the Sales sheet tab and press Enter. N. On the Projected Income sheet tab, starting in cell B2, fill in the months for a year from July to June across to column M. Center the range B2 M2 0. In cell C3.type =B3*(1+$B$12) and then click Enter. Apply the Currency [0] cell style. Copy the formula across to column M P. Copy the formula from cell B6 across the row to column M Repeat the process for cell B7. Select the range C8:M8 and AutoSum. Copy the formula from cell B10 across the row to column M Save the workbook Q. Select the range A2 M3 and then on the Insert tab, click Recommended Charts and insert a Line chart, click OK. On the Design tab, in the Data group, click Select Data, and in the Select Data Source dialog box, Add a series. For the name, select cell A8 and for the series values select the range B8:M8. Click OK two times. R Click to add a Chart Title to the top of the chart and type Expected Break-Even Point Move the chart to B15 and drag the lower-right corner to M36. Apply Chart Style 10. S. Set the Vertical (Value) Axis options. In the Minimum box, type 100000 In the Maximum box, type 500000 T. Set the Fill Color for the chart area to Solid and the color to Purple, Accent 4, Darker 50%. U. Add a custom footer to the Sales Trend Chart worksheet with the file name in the left section. Display the Projected Income worksheet and confirm the zoom is set to 100% Group all sheets. Set the orientation to landscape and the width to 1 page and the height to 1 page. Center the worksheets horizontally on the page. Add a custom footer with the file name in the left section. V. If necessary, return to Normal view. Make cell A1 the active cell. Add document properties. Your name should be listed under Related People as Author. In the Subject box, type your course name and section number, and in the Tags box, type moving average and break-even point Ungroup the worksheets A Jon's Frog Legs franchise has just opened a new location in Ashville, NC, and you will be analyzing their sales and projecting their income over the next year. A Start Excel. Open the file e08A_exam_data Save As Lastname_Firstname_e08A_Sales B. Select the range A3-AV4 and right click anywhere over the selected cells, click Copy Right-click cell AS, under Paste Options, click Transpose (T) Delete rows 2:4. C. In cell D2, type Growth Trend Apply Heading 3 to A2 D2 and Wrap Text. D. In cell A3, set the Custom number format as ddd, mmm dd in the Type box and click OK Double click the fill handle to copy the new format through cell A49. E. In cell A50, type Total In cell B50, apply AutoSum for cell range B3 B49. Apply the Currency [O] format. Apply Total Cell Style to cells A50:B50. AutoFit column A Save the document. F. Click the File tab and then click Options. In the Excel Options dialog box, click Add-ins, verify that the Manage box displays Excel Add-ins, and click Go. If necessary, select the Analysis ToolPak check box and click OK G. Click in cell A2, click the Data tab. In the Analyze group, click Data Analysis, and select Moving Average, and then click OK. For Input Range, select B2-B49. Click the check box Labels in First Row. Set the interval as 7. In the Output Range box, type c3 and click Chart Output. Click OK. Save the workbook H Select the chart. Move the chart to a new sheet, type Sales Trend Chart and click OK I Select the Horizontal (Category) Axis data. Edit the Data Source to show A9:A49 from the Sales worksheet, click OK twice. Display the Format Axis pane for the Horizontal (Category) Axis, expand NUMBER to adjust the Category to show the date in the 3/14 Type format. Change the Horizontal Axis Title to June 15th through July 31st Change the font size to 12 pt. J. On the Vertical (Value) Axis, change the Axis Title to Sales and the font size to 12 pt. Change the format of the Vertical (Value) Axis to Currency with 0 decimal places. K Select the Current Selection as Series "Forecast and click Format Selection. Under Series Options, select Secondary Axis. Save the workbook. L. On the Sales worksheet, in cell D21. type =(C21-C14)/C14 and then press Enter. Set the format for cell D21 to % with one decimal place. Copy the formula and paste to cell D28, D35, D42, and D49. Save the workbook. M. In cell A51, type July Sales In cell B51, type=SUM(B19:B49) Display the Project Income worksheet. In cell B3, type = and then click to add B51 from the Sales sheet tab and press Enter. N. On the Projected Income sheet tab, starting in cell B2, fill in the months for a year from July to June across to column M. Center the range B2 M2 0. In cell C3.type =B3*(1+$B$12) and then click Enter. Apply the Currency [0] cell style. Copy the formula across to column M P. Copy the formula from cell B6 across the row to column M Repeat the process for cell B7. Select the range C8:M8 and AutoSum. Copy the formula from cell B10 across the row to column M Save the workbook Q. Select the range A2 M3 and then on the Insert tab, click Recommended Charts and insert a Line chart, click OK. On the Design tab, in the Data group, click Select Data, and in the Select Data Source dialog box, Add a series. For the name, select cell A8 and for the series values select the range B8:M8. Click OK two times. R Click to add a Chart Title to the top of the chart and type Expected Break-Even Point Move the chart to B15 and drag the lower-right corner to M36. Apply Chart Style 10. S. Set the Vertical (Value) Axis options. In the Minimum box, type 100000 In the Maximum box, type 500000 T. Set the Fill Color for the chart area to Solid and the color to Purple, Accent 4, Darker 50%. U. Add a custom footer to the Sales Trend Chart worksheet with the file name in the left section. Display the Projected Income worksheet and confirm the zoom is set to 100% Group all sheets. Set the orientation to landscape and the width to 1 page and the height to 1 page. Center the worksheets horizontally on the page. Add a custom footer with the file name in the left section. V. If necessary, return to Normal view. Make cell A1 the active cell. Add document properties. Your name should be listed under Related People as Author. In the Subject box, type your course name and section number, and in the Tags box, type moving average and break-even point Ungroup the worksheetsStep by Step Solution
There are 3 Steps involved in it
Step: 1

Get Instant Access to Expert-Tailored Solutions
See step-by-step solutions with expert insights and AI powered tools for academic success
Step: 2

Step: 3

Ace Your Homework with AI
Get the answers you need in no time with our AI-driven, step-by-step assistance
Get Started