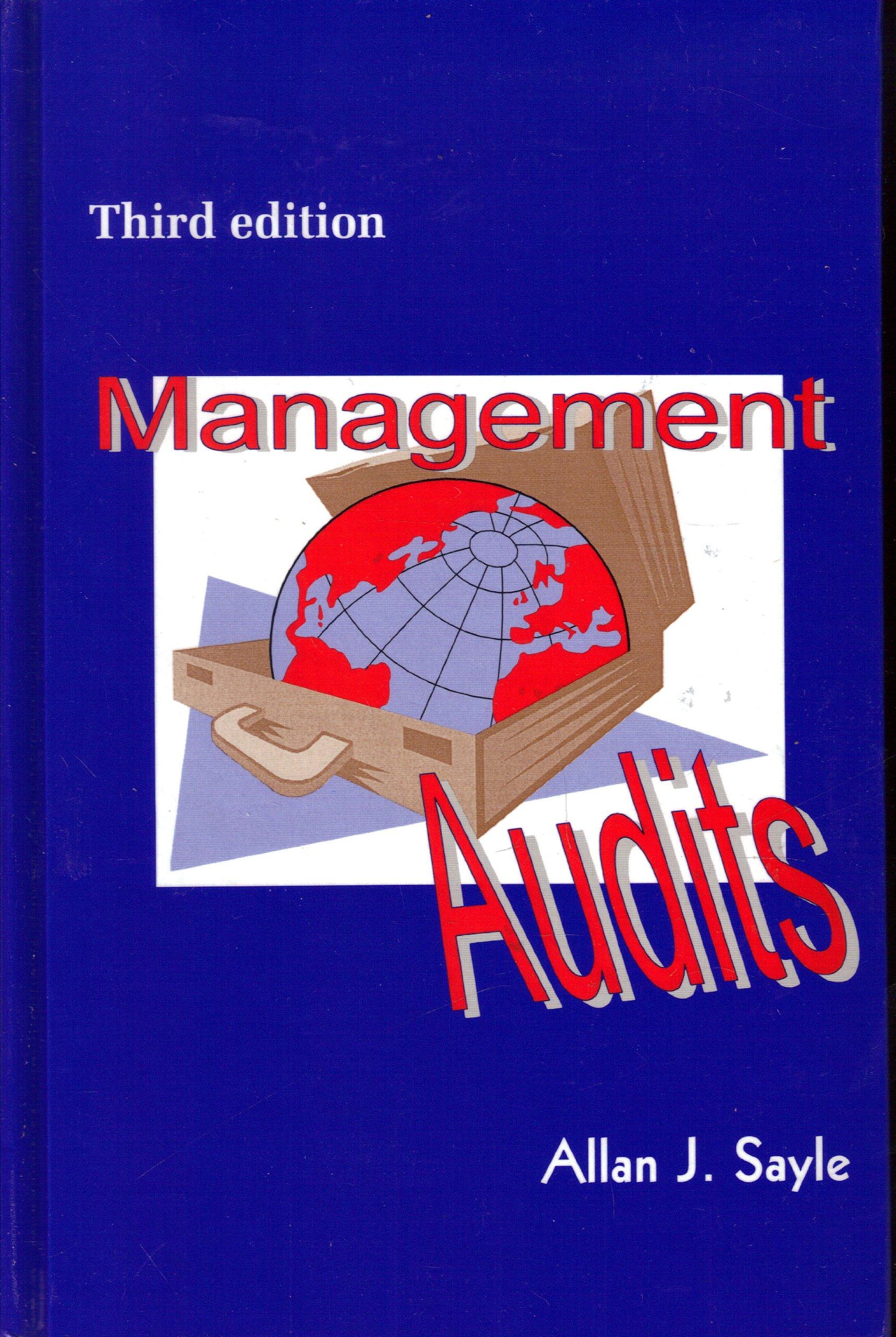on June 12 2021 provide service to customer on account form


EAS-A1 Create a Bank Reconciliation for Charleston Company I will created from the Dember 31, 2016. The Bank Statement Rale (2/31/2016) ONS Chuck $2.500: Bank Cher 100. Durch die $200 check write to Christo Compr e hension of Charly Twn Campany 1 Oman W h apter AS-A1-BankRec-Yo 2. Ethe m A LAR poly bold forming 2. Apply the Merge ochows his ang 4. Ugothe r the handbook 5. Set the of columns 24 t h of column 1 7. OLAS-A1 Report h a the window next to & Type Outstanding Check Dragandah in the bank mandation nce the report a 30 Copy the book once in the c o unPaste Values in the same 11. Close the QuickBooks report without swing 12. If necessary, inserw) in the Addiction of the bank reconciliation to account for all items that will appear there 13. Use the Get External Data from Text f o r the deposit in transit from EAS-A1-Deposits in your Chapter of the proper location in the bank reconciliation 14. Type a description for the imported amounts in the proper cell of column A Use Format Painter and Quick Styles 15. Type the descriptions and mount for the crib, NSF Check, Bank Charges and Check Error in the appropriate locations 16. In the appropriate location for o thers in the Add section of the bank side of the reconciliation 17. Sum the items in the Deduct: section on the banks of the reconciliation by copying the previous formula and pasting it to the ag e o f essary, modify the copied formula 18. If necessary, the items in the Deduct i on the book side of the reconciliation by inserting appropriate formulas 19. In the appropriate row, type a description for the final figures on each side of the Hinta 20. In the propriate con for m ing necesary figures on the bank side and book side of the 21. Arely the counting her forms with wood places to the beginning balance on the bank side and the Format Printer the formatting to all other dollar amounts 22. Adjust column widths so all information propriately displayed 23. Aslya bontombed to ch a n is completed and apply a bottom double border to that the ac tion in a com 24. Apply the Heading Quick Style to the descriptions for the beginning and adjusted in Apply the setting to fource Finalize the Bank Reconciliation 28. Create a new conditional forming the beginning bank statement balance such that the cell will contain a green color and ad fit drops below $155,000 26. Insert the Current Dute code in the night section of the footer and the File Path code in the left section of the header 27. Save and dose your file Deposit Date 12/27/2016 12/30/2016 12/30/2016 Amount 600 1000 5500 Type Date Num Ad Nane De Credit Balance 145,000.00 1500000 3.100.00 15170000 Depot 0 Depot Act. 12-936 Star Planners BA PwCheck Recovery Specialists 12042016112 1200/2016 12072016 114 2016115 200 - Funds 0 2000 Accounts Payable 0 1200. Undeposited Funds 0 2000. Accounts Payable 2000 Accounts Payable 0 2000 Umral Cred card Final Payment 2009 151.10000 215000 54000 2.000.000 De Videography Services 2900 Account Payti 00014747000 201617 Sorge Warehouse 21100 146 30000 1200 Fund 3000 Cheng 182000012.080.00 151.820.00 Apply Your Skills 151 Apply Your Skills EAS-A1 Create a Bank Reconciliation for Charleston Company In this exercise, you will create a bank reconciliation for Charleston Company for the month ended December 31, 2016. The reconciliation should be partly based on these figures: Bank Statement Balance (12/31/2016) equals $149,800, Notes Receivable equals $5,500, NSF Check equals $2.500: Bank Charges equals $100. During the month, the bank erroneously deposited a $200 check written to Charleston Company into the bank account of Charley Town Company 1. Open a Blank Workbook and save the file in your Chapter 05 folder as: EA5-Al-BankRec-[YourName) 2. Enter the bank reconciliation headers in the range A1:A3: apply bold formatting 3. Apply the Merge & Center command (from columns A-G) to each row in this range 4. Using examples from the chapter, enter descriptions for the initial bank and book balances in the appropriate locations. Type the Addi and Deduct labels in the proper cells on rows 6 and 9 5. Set the width of columns A and Eto 24 and the width of column to 1 6. Enter the bank statement balance in the appropriate location 7. Open EA5-A1-QB Report from your Chapter 05 folder and arrange the window next to the bank reconciliation window. 8. Type Outstanding Checks in an appropriate location in the bank reconciliation 9. Drag and drop each outstanding check and the book balance from the QuickBooks report to the appropriate cells in columns Band Gof the bank reconciliation 10. Copy the book balance in the bank reconciliation and use Paste Values in the same cell to override the existing formula with the value itself 11. Close the QuickBooks report without saving 12. If necessary, insert row() in the Add: section of the bank reconciliation to account for all items that will appear there. 13. Import the deposits in transit from EAS-A1-Deposits in your Chapter 05 folder to the proper location in the bank reconciliation. (Hint: Use the Data tab) 14. Type a description for the imported amounts in the proper cell of column A Use Format Painter and Quick Styles 15. Type the descriptions and amounts for the Notes Receivable, NSF Check, Bank Charges. and Check Error in the appropriate locations 16. In the appropriate location, enter a formula to sum the items in the Add: section of the bank side of the reconciliation 17. Sum the items in the Deduct: section on the bank side of the reconciliation by copying the previous formula and pasting it to the appropriate cell. If necessary, modify the copied formula 2 Excel for Accounting Chapter 5: Bank Reconciliation 18. If necessary, sum the items in the Deduct: section on the book side of the reconciliation by inserting appropriate formulas. 19. In the appropriate row, type a description for the final figures on each side of the reconciliation Hint: Create two entries. 20. In the appropriate locations, enter formulas to calculate all remaining necessary figures on the bank side and book side of the reconciliation 21. Apply the Accounting number format with zero decimal places to the beginning balance on the bank side and then use Format Painter to apply the formatting to all other dollar amounts. 22. Adjust column widths so all information is appropriately displayed. 23. Apply a bottom border to cells below which a calculation is completed and apply a bottom double border to cells that represent the final calculation in a column. 24. Apply the Heading 4 Quick Style to the descriptions for the beginning and adjusted balances on each side of the reconciliation. Hint: Apply the setting to four cells. Finalize the Bank Reconciliation 25. Create a new conditional formatting rule to the beginning bank statement balance such that the cell will contain a green fill color and red text if it drops below $155,000. 26. Insert the Current Date code in the right section of the footer and the File Path code in the left section of the header. 27. Save and close your file. EAS-A1 Create a Bank Reconciliation for Charleston Company I will created from the Dember 31, 2016. The Bank Statement Rale (2/31/2016) ONS Chuck $2.500: Bank Cher 100. Durch die $200 check write to Christo Compr e hension of Charly Twn Campany 1 Oman W h apter AS-A1-BankRec-Yo 2. Ethe m A LAR poly bold forming 2. Apply the Merge ochows his ang 4. Ugothe r the handbook 5. Set the of columns 24 t h of column 1 7. OLAS-A1 Report h a the window next to & Type Outstanding Check Dragandah in the bank mandation nce the report a 30 Copy the book once in the c o unPaste Values in the same 11. Close the QuickBooks report without swing 12. If necessary, inserw) in the Addiction of the bank reconciliation to account for all items that will appear there 13. Use the Get External Data from Text f o r the deposit in transit from EAS-A1-Deposits in your Chapter of the proper location in the bank reconciliation 14. Type a description for the imported amounts in the proper cell of column A Use Format Painter and Quick Styles 15. Type the descriptions and mount for the crib, NSF Check, Bank Charges and Check Error in the appropriate locations 16. In the appropriate location for o thers in the Add section of the bank side of the reconciliation 17. Sum the items in the Deduct: section on the banks of the reconciliation by copying the previous formula and pasting it to the ag e o f essary, modify the copied formula 18. If necessary, the items in the Deduct i on the book side of the reconciliation by inserting appropriate formulas 19. In the appropriate row, type a description for the final figures on each side of the Hinta 20. In the propriate con for m ing necesary figures on the bank side and book side of the 21. Arely the counting her forms with wood places to the beginning balance on the bank side and the Format Printer the formatting to all other dollar amounts 22. Adjust column widths so all information propriately displayed 23. Aslya bontombed to ch a n is completed and apply a bottom double border to that the ac tion in a com 24. Apply the Heading Quick Style to the descriptions for the beginning and adjusted in Apply the setting to fource Finalize the Bank Reconciliation 28. Create a new conditional forming the beginning bank statement balance such that the cell will contain a green color and ad fit drops below $155,000 26. Insert the Current Dute code in the night section of the footer and the File Path code in the left section of the header 27. Save and dose your file Deposit Date 12/27/2016 12/30/2016 12/30/2016 Amount 600 1000 5500 Type Date Num Ad Nane De Credit Balance 145,000.00 1500000 3.100.00 15170000 Depot 0 Depot Act. 12-936 Star Planners BA PwCheck Recovery Specialists 12042016112 1200/2016 12072016 114 2016115 200 - Funds 0 2000 Accounts Payable 0 1200. Undeposited Funds 0 2000. Accounts Payable 2000 Accounts Payable 0 2000 Umral Cred card Final Payment 2009 151.10000 215000 54000 2.000.000 De Videography Services 2900 Account Payti 00014747000 201617 Sorge Warehouse 21100 146 30000 1200 Fund 3000 Cheng 182000012.080.00 151.820.00 Apply Your Skills 151 Apply Your Skills EAS-A1 Create a Bank Reconciliation for Charleston Company In this exercise, you will create a bank reconciliation for Charleston Company for the month ended December 31, 2016. The reconciliation should be partly based on these figures: Bank Statement Balance (12/31/2016) equals $149,800, Notes Receivable equals $5,500, NSF Check equals $2.500: Bank Charges equals $100. During the month, the bank erroneously deposited a $200 check written to Charleston Company into the bank account of Charley Town Company 1. Open a Blank Workbook and save the file in your Chapter 05 folder as: EA5-Al-BankRec-[YourName) 2. Enter the bank reconciliation headers in the range A1:A3: apply bold formatting 3. Apply the Merge & Center command (from columns A-G) to each row in this range 4. Using examples from the chapter, enter descriptions for the initial bank and book balances in the appropriate locations. Type the Addi and Deduct labels in the proper cells on rows 6 and 9 5. Set the width of columns A and Eto 24 and the width of column to 1 6. Enter the bank statement balance in the appropriate location 7. Open EA5-A1-QB Report from your Chapter 05 folder and arrange the window next to the bank reconciliation window. 8. Type Outstanding Checks in an appropriate location in the bank reconciliation 9. Drag and drop each outstanding check and the book balance from the QuickBooks report to the appropriate cells in columns Band Gof the bank reconciliation 10. Copy the book balance in the bank reconciliation and use Paste Values in the same cell to override the existing formula with the value itself 11. Close the QuickBooks report without saving 12. If necessary, insert row() in the Add: section of the bank reconciliation to account for all items that will appear there. 13. Import the deposits in transit from EAS-A1-Deposits in your Chapter 05 folder to the proper location in the bank reconciliation. (Hint: Use the Data tab) 14. Type a description for the imported amounts in the proper cell of column A Use Format Painter and Quick Styles 15. Type the descriptions and amounts for the Notes Receivable, NSF Check, Bank Charges. and Check Error in the appropriate locations 16. In the appropriate location, enter a formula to sum the items in the Add: section of the bank side of the reconciliation 17. Sum the items in the Deduct: section on the bank side of the reconciliation by copying the previous formula and pasting it to the appropriate cell. If necessary, modify the copied formula 2 Excel for Accounting Chapter 5: Bank Reconciliation 18. If necessary, sum the items in the Deduct: section on the book side of the reconciliation by inserting appropriate formulas. 19. In the appropriate row, type a description for the final figures on each side of the reconciliation Hint: Create two entries. 20. In the appropriate locations, enter formulas to calculate all remaining necessary figures on the bank side and book side of the reconciliation 21. Apply the Accounting number format with zero decimal places to the beginning balance on the bank side and then use Format Painter to apply the formatting to all other dollar amounts. 22. Adjust column widths so all information is appropriately displayed. 23. Apply a bottom border to cells below which a calculation is completed and apply a bottom double border to cells that represent the final calculation in a column. 24. Apply the Heading 4 Quick Style to the descriptions for the beginning and adjusted balances on each side of the reconciliation. Hint: Apply the setting to four cells. Finalize the Bank Reconciliation 25. Create a new conditional formatting rule to the beginning bank statement balance such that the cell will contain a green fill color and red text if it drops below $155,000. 26. Insert the Current Date code in the right section of the footer and the File Path code in the left section of the header. 27. Save and close your file