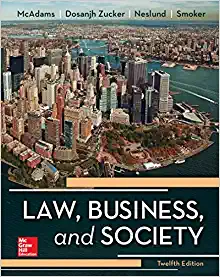Question
Open Microsoft Office Access, click Blank Database, assign the filenameCustomers_YourLastNamein the bottom right hand corner of the screen (click the folder following the file name
Open Microsoft Office Access, click Blank Database, assign the filenameCustomers_YourLastNamein the bottom right hand corner of the screen (click the folder following the file name box to choose where you want to save the file, if necessary), and choose Create.
A table temporarily named Table 1 with a field named ID is created. Change to design view to setup the structure of the table. When prompted, typeCustomer_Infoas the table name. Change the ID field name toCustomer #, change the data type toShortText, and change the field size to 5 (notice that it has been assigned as the primary key field). Add the following fieldsto Customer #:
Change the view to Data Sheet View and enter in the following data:
Close the table (leave the database open).
Create a new table (in the same database) and change to design view, naming the tableOrder_Info. Change the ID field name toOrder #. Verify that it is the primary key field and that its data type is AutoNumber. Add the following fieldsto Order #with the data type and any other specifications listed below. Then close the table, saving the changes.
Go to the Database Tools tab, Show/Hide group and choose Relationships. Show both tables and create a relationship between the two tables by pointing toCustomer #in the list of fields from theCustomer_Infotable and dragging until you are pointing toCustomer #in theOrder_Infotable. This opens up a relationship dialog box, clickEnforce Referential Integrityand click the create button. Close this window. You will be prompted to save the changes; click yes.
OpenOrder_Infotable and add the following data (theOrder # field will be automatically populateddue to its data type of AutoNumber - just tab past it):
Close the table. Click once on theCustomer_Infotable in the Navigation Pane on the left. On the Create tab click Form in the Forms group to create an automatic form for that table. Save the form asCustomer_Formand close.
Click once on theCustomer_Infotable in the Navigation Pane again if it is no longer selected and click Report in the Reports group on the Create tab to create an automatic report. Save the report asCustomer_Reportand close. Don't be concerned if the report doesn't fit on one page.
Go to the Create tab and click Query Wizard in the Other group. Choose Simple Query Wizard, then theCustomer_Infotable and add all of the fields. Accept the remaining defaults in the wizard and change to design view when the query is completed. In design view, type inFort Pierce in the criteria row of the query grid in the City column. Run the query and save asFort_Pierce_Customers. Note: the query without the criteria applied is already saved asCustomer_Info_Query.
Create another query using the Simple Query Wizard -choosing all of the fields in both tables except for Customer #. Accept all other defaults, saving the query asOrders_Queryand change to design view. Click on thefirst empty column in the design gridand type inTotal_Order: [Quantity]*[Price]as the field name - this will create a calculated column in the query that figures the total of the order by multiplying quantity by price. Run the query, saving the changes, and closethe query.If you need assistance with this query, open the other attachment -Creating a Query using Fields from Multiple Tables.
Click once on theOrders_Queryin the Navigation Pane on the left. On the Create tab click Form in the Forms group to create an automatic form for that table. Save the form asOrders_Query_Formand close.
Click once on theOrders_Querytable in the Navigation Pane again if it is no longer selected and click Report in the Reports group on the Create tab to create an automatic report. Save the report asOrders_Query_Reportand close. Don't be concerned if the report doesn't fit on one page.
Step by Step Solution
There are 3 Steps involved in it
Step: 1

Get Instant Access to Expert-Tailored Solutions
See step-by-step solutions with expert insights and AI powered tools for academic success
Step: 2

Step: 3

Ace Your Homework with AI
Get the answers you need in no time with our AI-driven, step-by-step assistance
Get Started