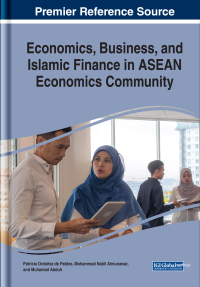Answered step by step
Verified Expert Solution
Question
1 Approved Answer
Open the start file EX2019-Capstone-Level3 . Note: If the workbook opens in Protected View, click the Enable Editing button in the Message Bar at the
- Open the start file EX2019-Capstone-Level3. Note: If the workbook opens in Protected View, click the Enable Editing button in the Message Bar at the top of the worksheet so you can modify it
- The file will be renamed automatically to include your name. Change the project file name if directed to do so by your instructor, and save it
- Copy the OldTownStore worksheet from the OldTownSales workbook (downloaded from the Resources link) to the capstone project.
- Open the Excel file OldTownSales.
- Copy the worksheet OldTownStore. In the Move or Copy dialog, be sure to check the Create a copy check box and select your capstone project Excel file from the Move selected sheets to book drop-down list. Make the correct selection to ensure the copied worksheet will appear at the end after the TysonsStore2018 worksheet in your capstone workbook.
- Close the OldTownSales workbook when you have successfully copied the OldTownStore worksheet to the capstone workbook.
- Before continuing, verify that you are working in the capstone project that you downloaded and not the OldTownSales workbook that you downloaded from the Resources link.
- Insert a new worksheet and rename it: MobileSales
- If necessary, move the MobileSales worksheet so it appears first in the workbook.
- Enter the text and sales data as shown in the table below. Check your work carefully.
| A | B | C | D | E | |
| 1 | Topt Corn Mobile Sales (July) | ||||
| 2 | Truck Location | ||||
| 3 | Farragut Square | GW | Georgetown | K Street | |
| 4 | Old Bay | 2500 | 800 | 600 | 900 |
| 5 | Truffle | 3200 | 600 | 1200 | 1500 |
| 6 | Sea Salt and Caramel | 4200 | 1500 | 1400 | 1200 |
- Format the data as follows:
- Apply the Title cell style to cell A1.
- Apply the Purple fill color to cell A1. Use the first color at the right in the row of Standard colors.
- Apply the White, Background 1 font color to cell A1. Use the first color at the left in the first row of Theme colors.
- Merge and center the worksheet title across cells A1:E1.
- Apply the Heading 2 cell style to cell B2.
- Merge and center cells B2:E2.
- Bold cells B3:E3.
- Apply the Accounting Number Format with 0 digits after the decimal to cells B4:E6.
- AutoFit columns A:E.
- Calculate total sales for each of the truck locations.
- Enter the word Total in cell A7.
- Enter a SUM function in cell B7 to calculate the total of cells B4:B6.
- Use AutoFill to copy the formula to cells C7:E7.
- Apply the Total cell style to cells A7:E7.
- Insert a pie chart (2-D Pie) to show the Old Bay sales for the month by location. Each piece of the pie should represent the Old Bay sales for a single location. Note: You must complete this step correctly in order to receive points for completing the next step. Check your work carefully.
- Modify the pie chart as follows:
- Apply the Layout 6 Quick Layout.
- Move the chart so it appears below the sales data.
- Insert a clustered column chart (2-D Column) to show the sales for each type of popcorn for each location. Do not include the totals. Note: You must complete this step correctly in order to receive points for completing the next step. Check your work carefully.
- Modify the column chart as follows:
- If necessary, modify the chart so each location is represented by a data series and the popcorn types are listed along the x axis.
- Change the chart title to: July Sales by Popcorn Type
- Apply the Style 5 chart Quick Style.
- Display the chart data labels using the Outside End option.
- If necessary, move the chart so it is next to the pie chart and the top of the charts are aligned.
- Preview how the worksheet will look when printed, and then apply print settings to print the worksheet on a single page. Hint: If you have one of the charts selected, deselect it before previewing the worksheet. Preview the worksheet again when you are finished to check your work.
- Change the orientation so the page is wider than it is tall.
- Change the margins to the preset narrow option.
- Change the printing scale so all columns will print on a single page.
- Topt Corn is considering a new truck purchase. Calculate the monthly loan payments and total cost of the loan.
- Insert a new worksheet between the MobileSales sheet and the OnlineSales sheets.
- Name the new worksheet: TruckLoan
- Change the color of the worksheet tab to Orange. Use the third color from the left in the row of Standard colors.
- Enter the loan terms as shown below.
| A | B | |
| 1 | Price | 55000 |
| 2 | Interest (annual) | 3% |
| 3 | Loan term (in months) | 24 |
| 4 | Monthly payment |
- AutoFit column A.
- Set the width of column B to 16.
- Apply the Currency number format to cell B1. Display two digits after the decimal.
- Enter a formula using the PMT function in cell B4. Be sure to use a negative value for the Pv argument.
- In cell A6, type: Total payments
- In cell B6, enter a formula to calculate the total paid over the life of the loan (the monthly payment amount * the number of payments). Use cell references.
- In cell A7, type: Interest paid
- In cell B7, enter a formula to calculate the total interest paid over the life of the loan (the total payments - the original price of the truck). Use cell references.
- Apply borders using the Thick Outside Borders option around cells A6:B7.
- In cell A9, type: Average sales
- In cell B9, enter a formula to calculate the average sales per month for the truck locations. Hint: Use cells B7:E7 from the MobileSales worksheet as the function argument.
- Apply the Currency number format to cell B9. Display two digits after the decimal.
- In cell A10, type: Buy new truck?
- In cell B10, enter a formula using the IF function to display Yes if the monthly payment for the truck loan is less than the average sales per month for the current trucks. Display No if it is not.
- This workbook includes two worksheets for data from the Tysons store. You should only be working with the latest data from 2019.
- Hide the TysonsStore2018 worksheet.
- Complete the following steps in the TysonsStore2019 worksheet:
- Select cells A2:A32, and apply the Short Date date format.
- Find the top ten sales items for the month. Select cells B2:D32 and use conditional formatting to apply a green fill with dark green text to the top 10 values.
- In cell F2, enter a formula to calculate the daily total in dollars. Multiply the value in the Daily Total (# Sold) column by the current price per box in cell K1. Use an absolute reference where appropriate and copy the formula to cells F3:F32.
- In cell G2, enter a formula using the IF function to determine whether the daily sales goal in cell K2 was met. Display yes if the value in the Daily Total ($) column is greater than or equal to the daily sales goal. Display no if it is not. Use an absolute reference where appropriate and copy the formula to cells G3:G32.
- Create a named range DailyTotals for cells F2:F32.
- In cell K3, enter a formula using the named range DailyTotals to calculate the average daily sales in dollars.
- In cell K4, enter a formula using the named range DailyTotals to find the lowest daily sales in dollars.
- In cell K5, enter a formula using the named range DailyTotals to find the highest daily sales in dollars.
- Wrap the text in cell J7.
- Use Goal Seek to find the new price per box (cell K8) to reach a new daily average sales goal of $3,000 in cell K7. Accept the solution found by Goal Seek.
- Modify cell K8 to show two places after the decimal.
- Create a named range SalesData for cells A2:G32.
- In cell K10, enter 8/19/2019 as the lookup date.
- In cell K11, enter a formula using VLOOKUP to display whether or not the sales goal was met for the date listed in cell K10. Use the named range SalesData for the Table_array argument. The formula should return the value in the Sales Goal Met? column (column 7 in the data array) only when there is an exact match.
- Make a copy of the OnlineSales worksheet and name it PivotData. The PivotData worksheet should be the last worksheet in the workbook.
- Go to the OnlineSales worksheet and format the sales data as a table using the table style Aqua, Table Style Light 9.
- Display the table Total row.
- Display the total for the Quantity column.
- Remove the count from the State column.
- Sort the data alphabetically by values in the Item column.
- Filter the table to show only rows where the value in the State column is MD.
- Create a PivotTable using the data in cells A3:D120 from the data in the PivotData worksheet. The PivotTable should appear on its own worksheet. Use values from the Item column as the rows and the sum of values in the Quantity column as the values.
- Name the PivotTable worksheet: PivotTable It should be located to the left of the PivotData worksheet.
- Insert a PivotChart on the PivotTable worksheet. Use a pie chart to represent the total quantity for each item. If necessary, move the PivotChart to the right of the PivotTable so it does not cover the data.
- This workbook includes a hidden worksheet with online sales data from the 2018 buy one get one free sale.
- Unhide the BOGOSale2018 worksheet.
- Save and close the workbook.
- Upload and save your project file.
- Submit project for grading.
Reset Progress Back to top
Step by Step Solution
There are 3 Steps involved in it
Step: 1

Get Instant Access to Expert-Tailored Solutions
See step-by-step solutions with expert insights and AI powered tools for academic success
Step: 2

Step: 3

Ace Your Homework with AI
Get the answers you need in no time with our AI-driven, step-by-step assistance
Get Started