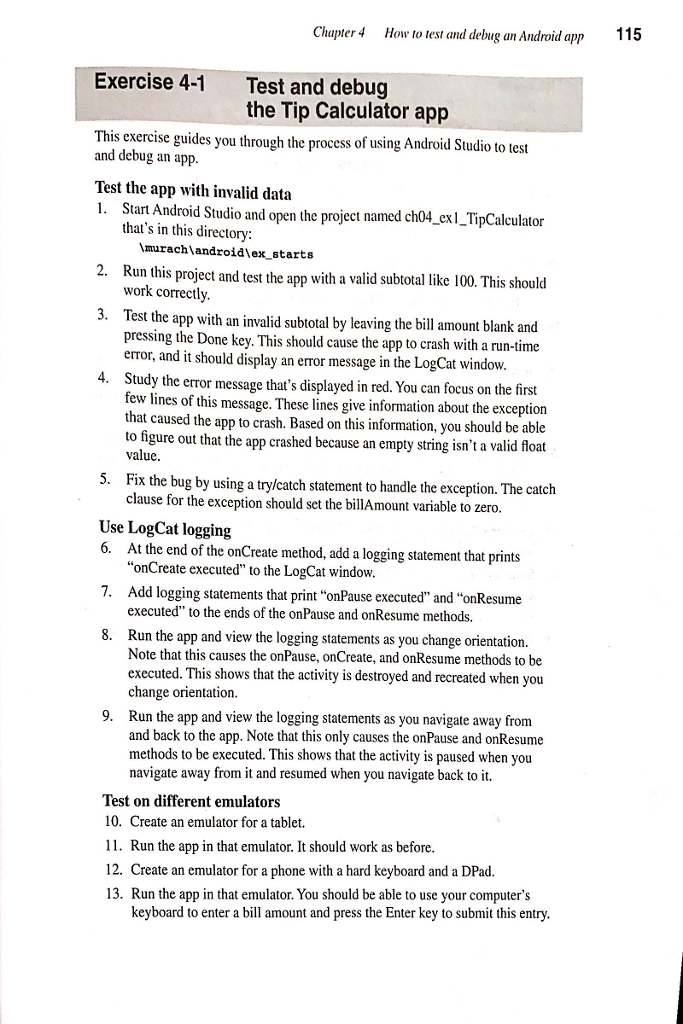Answered step by step
Verified Expert Solution
Question
1 Approved Answer
package com.murach.tipcalculator; import java.text.NumberFormat; I need help completing this don't know where to start Java import android.os.Bundle; import android.view.KeyEvent; import android.view.View; import android.view.View.OnClickListener; import android.view.inputmethod.EditorInfo;
package com.murach.tipcalculator; import java.text.NumberFormat; I need help completing this don't know where to start Java import android.os.Bundle; import android.view.KeyEvent; import android.view.View; import android.view.View.OnClickListener; import android.view.inputmethod.EditorInfo; import android.widget.Button; import android.widget.EditText; import android.widget.TextView; import android.widget.TextView.OnEditorActionListener; import android.app.Activity; import android.content.SharedPreferences; import android.content.SharedPreferences.Editor; public class TipCalculatorActivity extends Activity implements OnEditorActionListener, OnClickListener { // define variables for the widgets private EditText billAmountEditText; private TextView percentTextView; private Button percentUpButton; private Button percentDownButton; private TextView tipTextView; private TextView totalTextView; // define the SharedPreferences object private SharedPreferences savedValues; // define instance variables that should be saved private String billAmountString = ""; private float tipPercent = .15f; @Override public void onCreate(Bundle savedInstanceState) { super.onCreate(savedInstanceState); setContentView(R.layout.activity_tip_calculator); // get references to the widgets billAmountEditText = (EditText) findViewById(R.id.billAmountEditText); percentTextView = (TextView) findViewById(R.id.percentTextView); percentUpButton = (Button) findViewById(R.id.percentUpButton); percentDownButton = (Button) findViewById(R.id.percentDownButton); tipTextView = (TextView) findViewById(R.id.tipTextView); totalTextView = (TextView) findViewById(R.id.totalTextView); // set the listeners billAmountEditText.setOnEditorActionListener(this); percentUpButton.setOnClickListener(this); percentDownButton.setOnClickListener(this); // get SharedPreferences object savedValues = getSharedPreferences("SavedValues", MODE_PRIVATE); } @Override public void onPause() { // save the instance variables Editor editor = savedValues.edit(); editor.putString("billAmountString", billAmountString); editor.putFloat("tipPercent", tipPercent); editor.commit(); super.onPause(); } @Override public void onResume() { super.onResume(); // get the instance variables billAmountString = savedValues.getString("billAmountString", ""); tipPercent = savedValues.getFloat("tipPercent", 0.15f); // set the bill amount on its widget billAmountEditText.setText(billAmountString); // calculate and display calculateAndDisplay(); } public void calculateAndDisplay() { // get the bill amount billAmountString = billAmountEditText.getText().toString(); float billAmount = Float.parseFloat(billAmountString); // calculate tip and total float tipAmount = billAmount * tipPercent; float totalAmount = billAmount + tipAmount; // display the other results with formatting NumberFormat currency = NumberFormat.getCurrencyInstance(); tipTextView.setText(currency.format(tipAmount)); totalTextView.setText(currency.format(totalAmount)); NumberFormat percent = NumberFormat.getPercentInstance(); percentTextView.setText(percent.format(tipPercent)); } @Override public boolean onEditorAction(TextView v, int actionId, KeyEvent event) { if (actionId == EditorInfo.IME_ACTION_DONE || actionId == EditorInfo.IME_ACTION_UNSPECIFIED) { calculateAndDisplay(); } return false; } @Override public void onClick(View v) { switch (v.getId()) { case R.id.percentDownButton: tipPercent = tipPercent - .01f; calculateAndDisplay(); break; case R.id.percentUpButton: tipPercent = tipPercent + .01f; calculateAndDisplay(); break; } } }
XMLNS
manifest xmlns:android="http://schemas.android.com/apk/res/android" package="com.murach.tipcalculator" android:versionCode="1" android:versionName="1.0" > application android:icon="@drawable/ic_launcher" android:label="@string/app_name" android:theme="@style/AppTheme" > activity android:name=".TipCalculatorActivity" android:label="@string/title_activity_tip_calculator" > intent-filter> action android:name="android.intent.action.MAIN" /> category android:name="android.intent.category.LAUNCHER" /> intent-filter> activity> application> manifest>
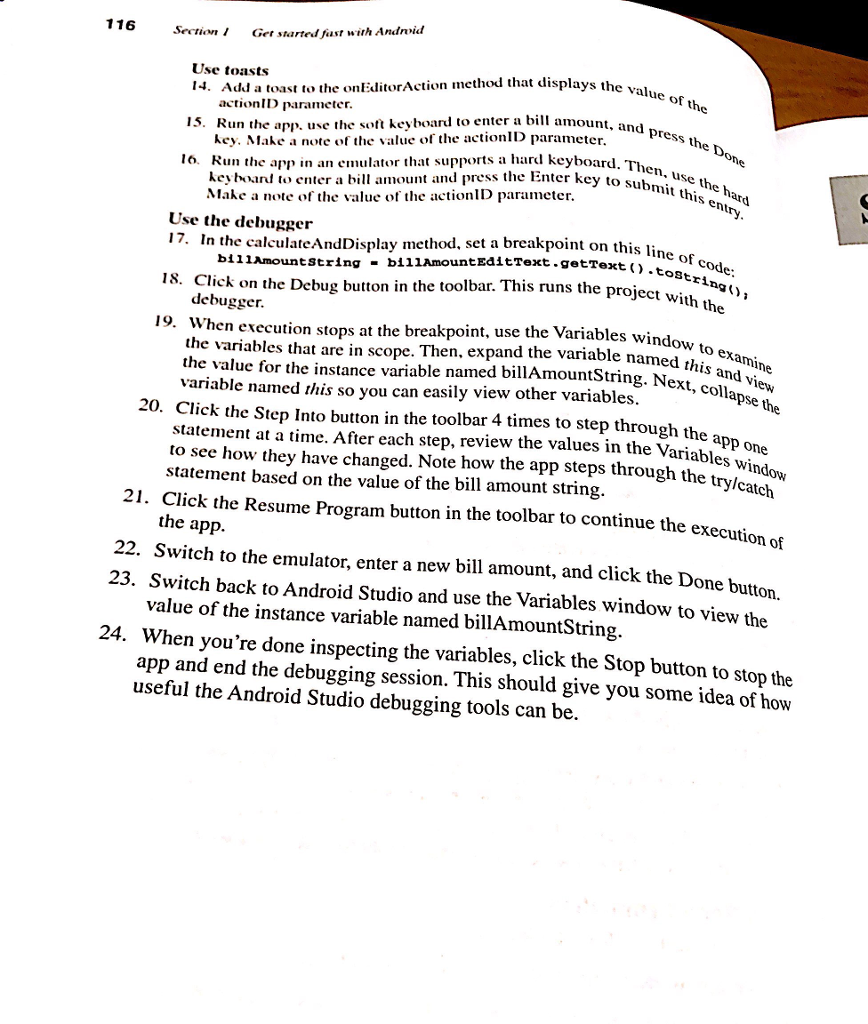
Step by Step Solution
There are 3 Steps involved in it
Step: 1

Get Instant Access to Expert-Tailored Solutions
See step-by-step solutions with expert insights and AI powered tools for academic success
Step: 2

Step: 3

Ace Your Homework with AI
Get the answers you need in no time with our AI-driven, step-by-step assistance
Get Started