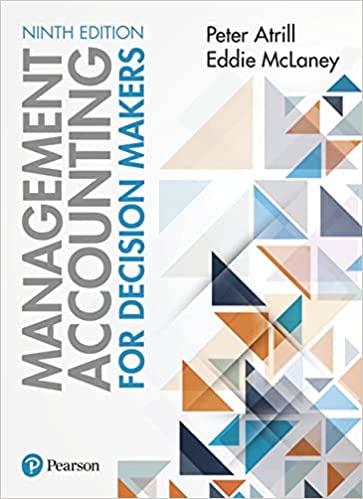PLEASE FILL OUT THE YELLOW SHADED CELLS, WITH FORMULA ONLY




\begin{tabular}{|r|lr|} \hline 20 & & \\ \hline 21 & Income Statement & $8,031,000 \\ \hline 22 & Cost of Goods Sold & 1,949,000 \\ \hline 23 & Gross Profit & 1,082,000 \\ 24 & Operating Expenses & 891,400 \\ \hline 25 & Income from Operations & 190,600 \\ 26 & Interest Expense & 14,500 \\ \hline 27 & Income before Income Tax Expense & 176,100 \\ 28 & Income Tax Expense & 47,000 \\ \hline 29 & Net Income & $8,100 \\ \hline 30 & & $129 \\ \hline \end{tabular} Required: Compute the following liquidity ratios for Year 3 . Round to the required number of decimal places USING THE EXCEL. ROUND FUNCTION (fx). Current ratio (rounded to one decimal place) Receivables turnover (rounded to two decimal places) Days to collect (rounded to the nearest whole day) Inventory turnover (rounded to two decimal places) Days to sell (rounded to the nearest whole day) \begin{tabular}{|l|l|} \hline & to 1 \\ \hline & times \\ days \\ dimes \\ thays \\ \hline \end{tabular} Compute the following Solvency Ratios for Year 3. Again, USE THE EXCEL ROUND FUNCTION (fx). Debt to assets (rounded to two decimal places) Times interest earned (rounded to one decimal place) \begin{tabular}{|l|l} \hline to 1 \\ \hline times \\ \hline \end{tabular} Compute the following Profitability Ratios for Year 3. Again, USE THE EXCEL ROUND FUNCTION (fx). Net profit margin (rounded to one decimal place) Gross profit percentage (rounded to one decimal place) \begin{tabular}{|r|r|} \hline 4.3 & percent \\ \hline 35.7 & percent \\ \hline \end{tabular} Calculating Select Ratios using Excel's ROUND and Basic Math Functions Games Galore has provided its condensed financial statements for the year ended December 31 , Year 3 . The Controller has asked you to calculate liquidity, solvency, and profitability ratios that management can use in decision making. Use the information included in the Excel Simulation and the Excel functions described below to complete the task. - Cell Reference: Allows you to refer to data from another cell in the worksheet. In the Excel Simulation below, if "=B9" is entered in a blank cell, the formula outputs the result from cell B9, which is $514,500 in this example. - Basic Math functions: Allows you to use the basic math symbols to perform mathematical functions. You can use the following keys: + (plus sign to add), - (minus sign to subtract), " (asterisk sign to multiply), and / (forward slash to divide). In the Excel Simulation below on the Balance Sheet tab, if " =C15+C16 " is entered in a blank cell, the formula adds the values from those cells and outputs the result, which is 428,080 in this example. If using the other math symbols, the result is an appropriate answer for the function. - ROUND function: Allows you to round a number or result of a formula calculation to a specific number of digits. The syntax of the ROUND function is "=ROUND(number,num_digits)" and returns the result of your formula rounded to a particular number of digits. The number argument can be a cell reference to a number or a formula itself that results in a number. The num_digits argument is the number of digits you want to round. The num_digits value rounds using basic mathematical rounding rules, so anything below 5 rounds down and anything 5 and above rounds up. Also, the num_digits value should be a positive value to round to any number of decimal places, while a negative value rounds to the left of the decimal place, and a zero rounds to the nearest whole number. If the value 1,253.5693 is entered in cell A1, it can be used in the ROUND function as the number reference. In this example, if the value in cell A1 should be rounded to 2 decimal places, enter "=ROUND(A1,2)" in a blank cell. The formula will output 1,253.57. If the number in cell A1 should be rounded to the nearest hundred place, enter "=ROUND(A1,-2) in a blank cell and the formula will output 1,300