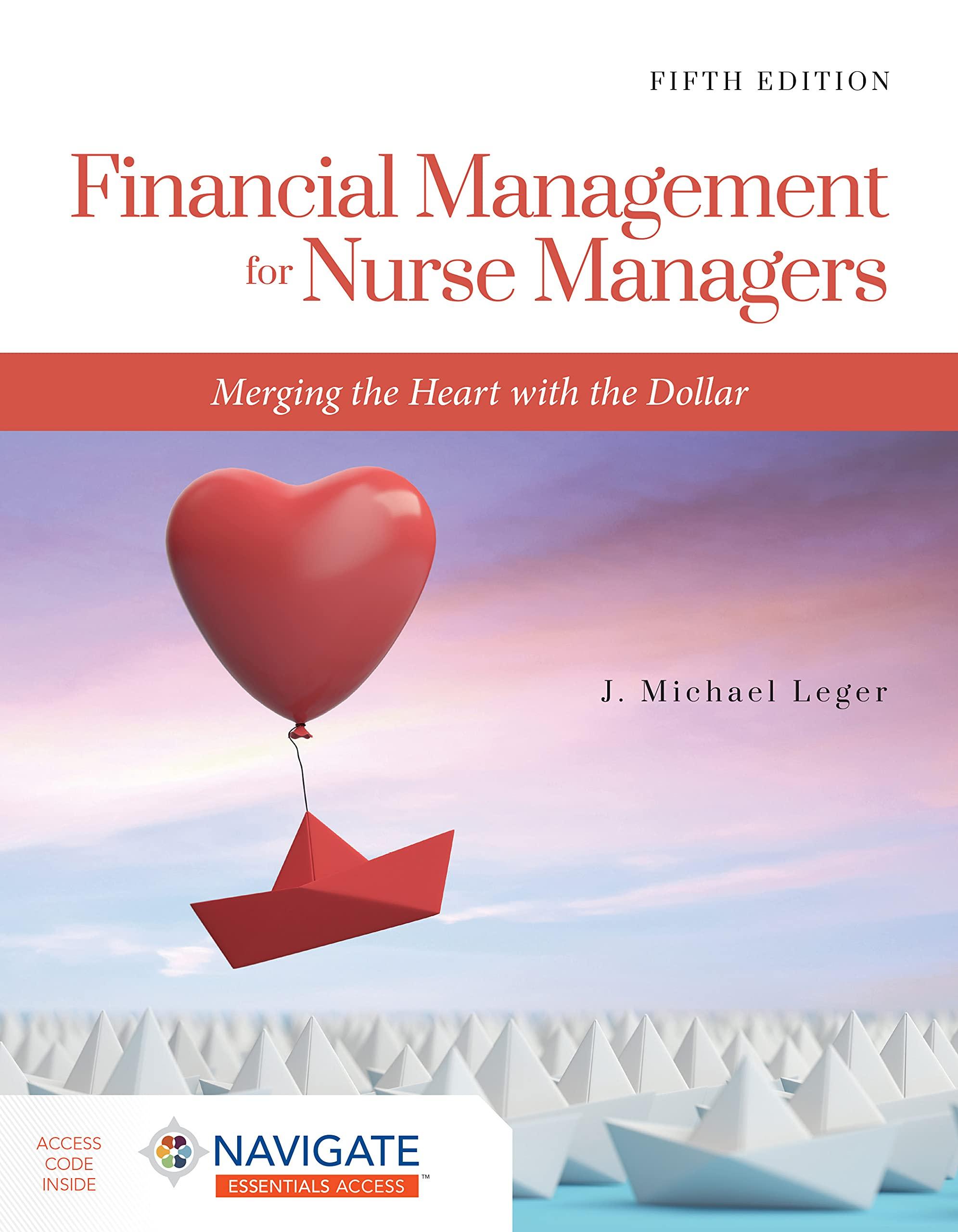Answered step by step
Verified Expert Solution
Question
1 Approved Answer
please help me all you need to do is follow the steps link to the excel sheet is https://drive.google.com/file/d/1Mjr2DsQZUi5U5ue87ZqmjouCgkW_QmY1/view?usp=sharing Open the SierraPacific-02.xlsx start file. If
please help me all you need to do is follow the steps link to the excel sheet is https://drive.google.com/file/d/1Mjr2DsQZUi5U5ue87ZqmjouCgkW_QmY1/view?usp=sharing
- Open the SierraPacific-02.xlsx start file. If the workbook opens in Protected View, click the Enable Editing button so you can modify it. The file will be renamed automatically to include your name. Change the project file name if directed to do so by your instructor, and save it.
- Set range names for the workbook.
- Select the Student Loan sheet, and select cells B5:C8.
- Click the Create from Selection button [Formulas tab, Defined Names group].
- Verify that the Left column box in the Create Names from Selection dialog box is selected.
- Deselect the Top row box if it is checked and click OK.
Figure 2-90-Mac Define Name dialog box
- Select cells E5:F7. Repeat steps ad to create range names.
- Click the Define Name button [Formulas tab, Defined Names group] to view the names in the Define Name dialog box (Figure 2-90-Mac). Notice that the cell references are absolute.
- Click Close.
- Enter a PMT function.
- Select C8.
- Click the Financial button [Formulas tab, Function Library group] and select PMT.
- Click the Rate box and click cell C7. The range name Rate is substituted and is an absolute reference.
- Type /12 immediately after Rate to divide by 12 for monthly payments.
- Click the Nper box and click cell C6. The substituted range name is Loan_Term.
- Type *12 after Loan_Term to multiply by 12.
- Click the Pv box and type a minus sign (-) to set the argument as a negative amount.
- Click cell C5 (Loan_Amount) for the pv argument. A negative loan amount reflects the lenders perspective, since the money is paid out now (Figure 2-91-Mac).
Figure 2-91-Mac Pv argument is negative in the PMT function
- Leave the Fv and Type boxes empty.
- Click Done. The payment for a loan at this rate is $186.43, shown as a positive value.
- Verify or format cell C8 as Accounting Number Format to match cell C5.
- Create a total interest formula.
- Click cell F5 (Total_Interest). This value is calculated by multiplying the monthly payment by the total number of payments to determine total outlay. From this amount, you subtract the loan amount.
- Type = and click cell C8 (the Payment).
- Type * to multiply and click cell C6 (Loan_Term).
- Type *12 to multiply by 12 for monthly payments. Values typed in a formula are constants and are absolute references.
- Type immediately after *12 to subtract.
- Click cell C5 (the Loan_Amount). The formula is Payment * Loan_Term * 12 Loan_Amount. Parentheses are not required, because the multiplications are done from left to right, followed by the subtraction (Figure 2-92).
Figure 2-92 Left-to-right operations
- Press Enter. The result is $1,185.81.
- Create the total principal formula and the total loan cost.
- Select cell F6 (Total_Principal). This value is calculated by multiplying the monthly payment by the total number of payments. From this amount, subtract the total interest.
- Type = and click cell C8 (the Payment).
- Type * to multiply and click cell C6 (Loan_Term).
- Type *12 to multiply by 12 for monthly payments.
- Type immediately after *12 to subtract.
- Click cell F5 (the Total_Interest). The formula is Payment * Loan_Term * 12 Total_Interest.
- Press Enter. Total principal is the amount of the loan.
- Click cell F7, the Total_Cost of the loan. This is the total principal plus the total interest.
- Type =, click cell F5, type +, click cell F6, and then press Enter.
- Set order of mathematical operations to build an amortization schedule.
- Click cell B13. The beginning balance is the loan amount.
- Type =, click cell C5, and press Enter.
- Format the value as Accounting Number Format.
- Select cell C13. The interest for each payment is calculated by multiplying the balance in column B by the rate divided by 12.
- Type = and click cell B13.
- Type *( and click cell C7.
- Type /12). Parentheses are necessary so that the division is done first (Figure 2-93).
- Press Enter and format the results (37.5) as Accounting Number Format.
Figure 2-93 The interest formula
- Select cell D13. The portion of the payment that is applied to the principal is calculated by subtracting the interest portion from the payment.
- Type =, click cell C8 (the Payment).
- Type -, click cell C13, and press Enter. From the first months payment, $148.93 is applied to the principal and $37.50 is interest.
- Click cell E13. The total payment is the interest portion plus the principal portion.
- Type =, click cell C13, type +, click cell D13, and then press Enter. The value matches the amount in cell C8.
- Select cell F13. The ending balance is the beginning balance minus the principal payment. The interest is part of the cost of the loan.
- Type =, click cell B13, type -, click cell D13, and then press Enter. The ending balance is $9,851.07.
The table shows the formulas in row 13 after you complete Step 6. Formulas in cells B13:F13
B13
=Loan_Amount
C13
=B13*(Rate/12)
D13
=Payment-C13
E13
=C13+D13
F13
=B13-D13
- Fill data and copy formulas.
- Select cells A13:A14. This is a series with an increment of 1.
- Drag the Fill pointer to reach cell A72. This sets 60 payments for a five-year loan term.
- Select cell B14. The beginning balance for the second payment is the ending balance for the first payment.
- Type =, click cell F13, and press Enter.
- Double-click the Fill pointer for cell B14 to fill the formula down to row 72. The results are zero (displayed as a hyphen in Accounting Number Format) until the rest of the schedule is complete.
- Select cells C13:F13.
- Double-click the Fill pointer at cell F13. All of the formulas are filled (copied) to row 72 (Figure 2-94).
Figure 2-94 Formulas copied down columns
- Scroll to see the values in row 72. The loan balance reaches 0.
- Press fn+Ctrl+Left Arrow or fn+Cmd+Left Arrow.
Step by Step Solution
There are 3 Steps involved in it
Step: 1

Get Instant Access to Expert-Tailored Solutions
See step-by-step solutions with expert insights and AI powered tools for academic success
Step: 2

Step: 3

Ace Your Homework with AI
Get the answers you need in no time with our AI-driven, step-by-step assistance
Get Started