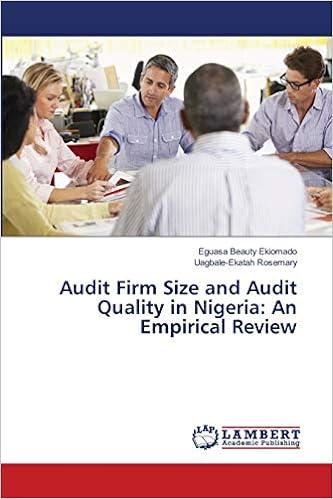Question
PLEASE HELP!!!!!!! WITH STEPS! on EXCEL. Project Description: You are the financial manager for the School of Information Sciences. Your school has three divisions: Information
PLEASE HELP!!!!!!! WITH STEPS! on EXCEL.
Project Description:
You are the financial manager for the School of Information Sciences. Your school has three divisions: Information Management, Information Systems, and Information Technology. You need to complete a workbook to track faculty professional development expenses for each division.
Instructions:
For the purpose of grading the project you are required to perform the following tasks:
| Step | Instructions | Points Possible |
|---|---|---|
| 1 | Open the downloaded workbook named exploring_e09_grader_h1_IM.xlsx and save it as exploring_e09_grader_h1_IM_LastFirst. | 0 |
| 2 | In cell B3 in the Bonnet sheet, create a validation rule with these specifications: Whole number less than or equal to $350. Input message title Professional Membership and input message Enter the amount of the annual professional membership dues. Error alert style Warning, alert title Too Expensive, and error message The amount you tried to enter exceeds $350. Please select a less expensive membership. Hint: On the Data tab, in the Data Tools group, click Data Validation. | 10 |
| 3 | On the Bonnet worksheet, in cell A1, apply the Heading 1 cell style. Group the four faculty worksheets, fill the contents of cell B3 from the Bonnet worksheet to the other three faculty worksheets. Use the option that fills all. Ungroup the worksheets and change the values in cell B3 in these sheets: Hoffman $200, Myeong $350, Stathopoulos $400. When the error message displays, click No, type 350, and press ENTER. Hint: To fill across, on the Home tab, in the Editing group, click Fill. | 6 |
| 4 | Group the four faculty worksheets. Select the range A1:A6 in the Bonnet worksheet and fill across the other grouped worksheets. Hint: To fill across, on the Home tab, in the Editing group, click Fill. | 6 |
| 5 | With the sheets grouped, change the width of column A to 26. Hint: On the Home tab, in the Cells group, click Format. | 4 |
| 6 | With the sheets grouped, enter the SUM function in cell B6 of the Bonnet worksheet to total her expenses. | 8 |
| 7 | With the sheets grouped, format cells B3 and B6 with Accounting Number Format with zero decimal places. Format the range B4:B5 with Comma Style with zero decimal places. | 4 |
| 8 | With the sheets grouped, apply Underline to cell B5 and Double Underline to cell B6. Ungroup the worksheets. Note, use the Format Cells dialog box to ensure that the Underline styles Single and Double are applied, rather than Single Accounting or Double Accounting. Hint: To ungroup sheets, right-click a sheet and select Ungroup Sheets. | 5 |
| 9 | In the IM Division sheet in cell B4, enter a formula with a 3-D reference to Bonnets professional membership dues. In cell C4, enter a formula with a 3-D reference to Hoffmans professional membership dues. In cell D4, enter a formula with a 3-D reference to Myeongs professional membership dues. In cell E4, enter a formula with a 3-D reference to Stathopouloss professional membership dues. | 10 |
| 10 | Select the range B4:E4 and copy the formulas to the range B5:E7. | 4 |
| 11 | Create a function in cell F4 with 3-D references to the other worksheets. Use the SUM function to calculate the total professional membership dues for all four faculty. Copy the function to the range F5:F7. The copied functions should calculate the total reference books, total travel expenses, and the grand total for all faculty. Hint: On the Home tab, in the Editing group, click AutoSum. | 10 |
| 12 | Format the ranges B4:F4 and B7:F7 with Accounting Number Format with zero decimal places. Format the range B5:F6 with Comma style, and then decrease the decimal places to 0. | 8 |
| 13 | Apply Underline to the range B6:F6 and Double Underline to the range B7:F7. Note, use the Format Cells dialog box to ensure that the Underline styles Single and Double are applied, rather than Single Accounting or Double Accounting. | 6 |
| 14 | In the Documentation sheet, create the following hyperlinks to the other worksheets: Cell B7 to cell B6 in the Bonnet sheet, cell B8 to cell B6 in the Hoffman sheet, cell B9 to cell B6 in the Myeong sheet, cell B10 to cell B6 in the Stathopoulos sheet, and cell B11 to cell F7 in the IM Division sheet. Test all hyperlinks and make necessary corrections. Hint: Click cell B7, on the Insert tab, in the Links group, click Hyperlink. | 10 |
| 15 | Edit the hyperlink in cell B11 to display a ScreenTip Click to see division totals. (include the period). Hint: Right-click cell B11, select Edit Hyperlink, click ScreenTip. | 5 |
| 16 | Create a footer with your name on the left side, the sheet name code in the center, and the file name code on the right side of each worksheet. Hint: On the Page Layout tab, in the Page Setup group, click the dialog box launcher. | 4 |
| 17 | Save and close the workbook, and submit the file as directed. | 0 |
Step by Step Solution
There are 3 Steps involved in it
Step: 1

Get Instant Access to Expert-Tailored Solutions
See step-by-step solutions with expert insights and AI powered tools for academic success
Step: 2

Step: 3

Ace Your Homework with AI
Get the answers you need in no time with our AI-driven, step-by-step assistance
Get Started