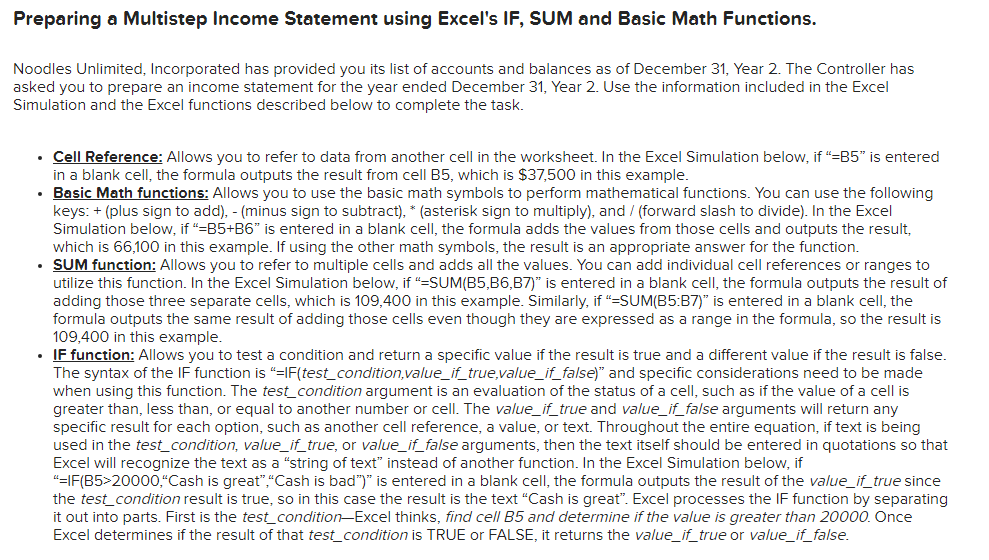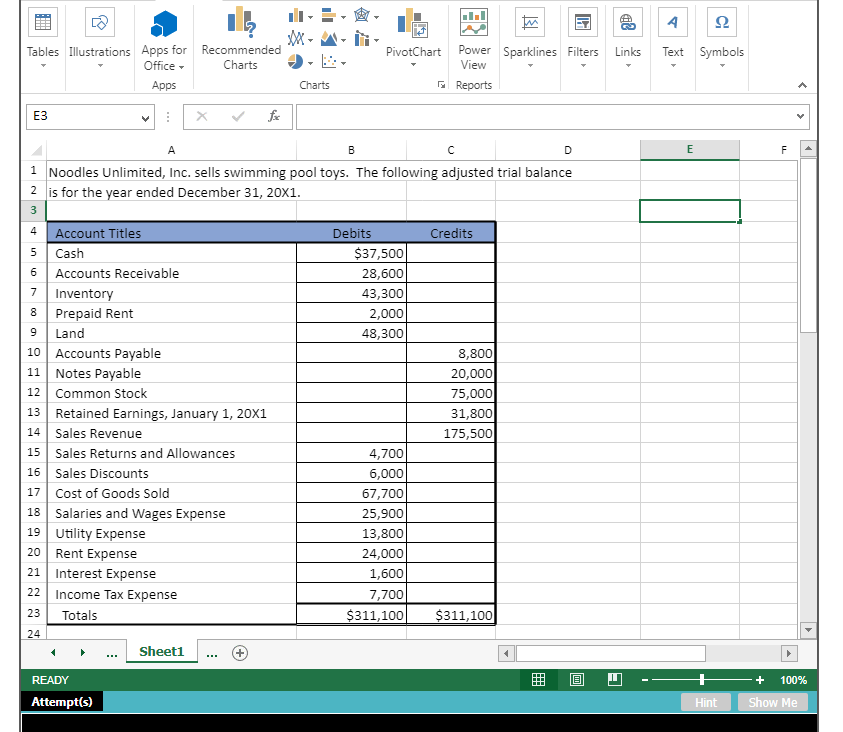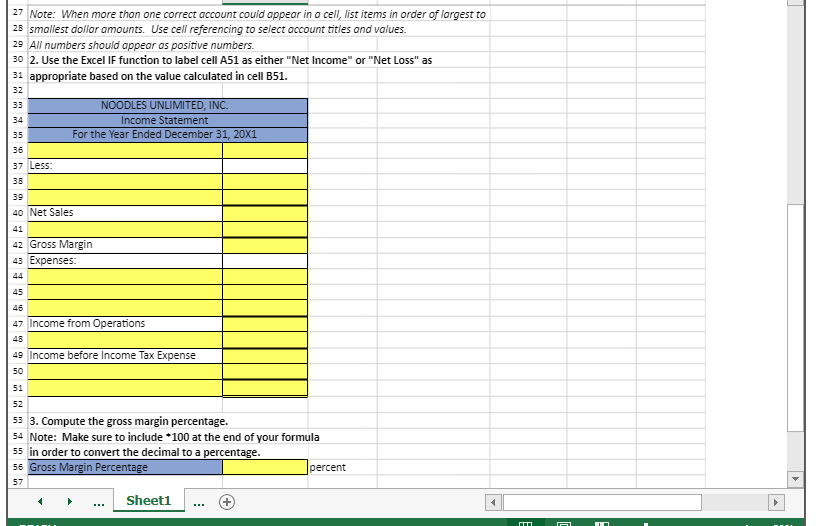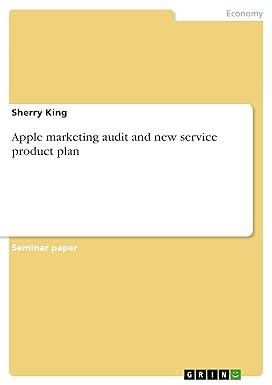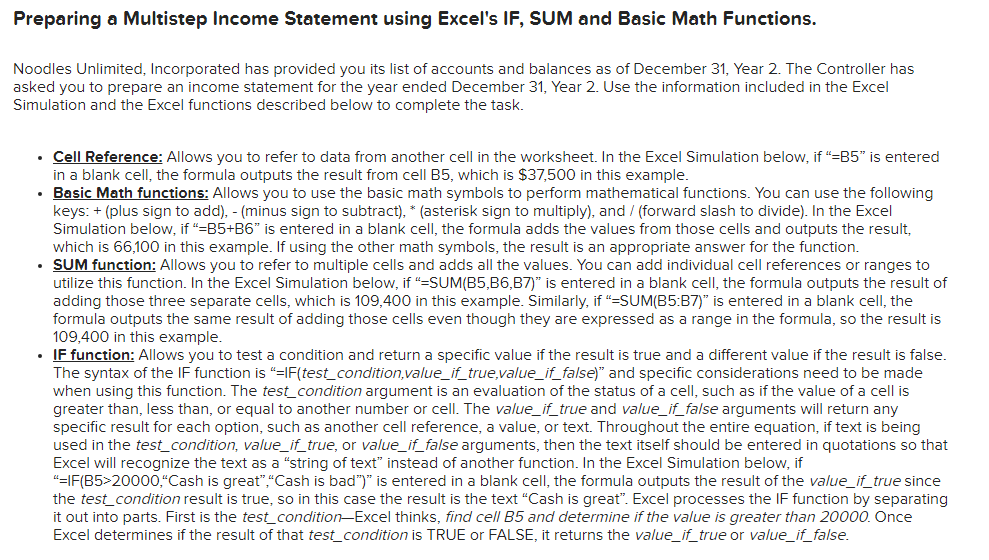
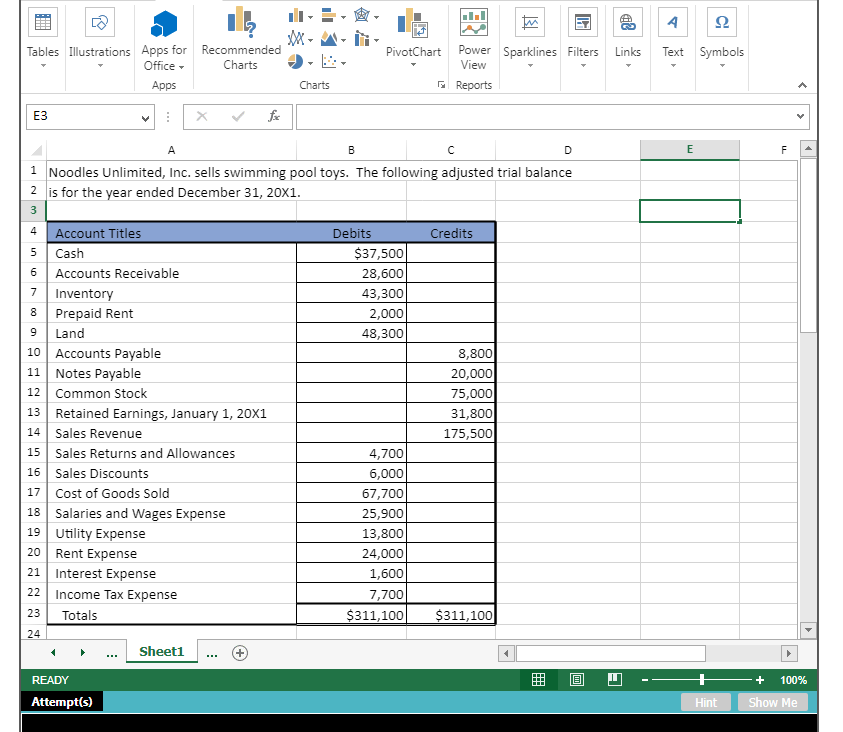
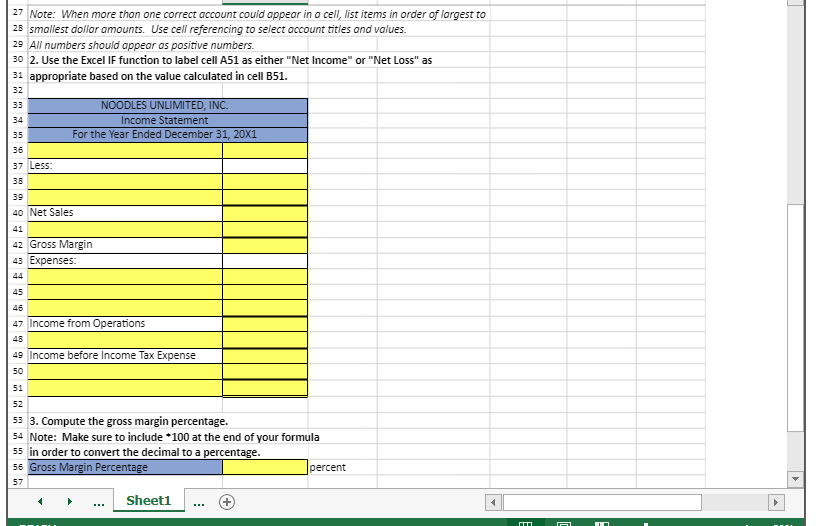
Preparing a Multistep Income Statement using Excel's IF, SUM and Basic Math Functions. Noodles Unlimited, Incorporated has provided you its list of accounts and balances as of December 31, Year 2. The Controller has asked you to prepare an income statement for the year ended December 31, Year 2. Use the information included in the Excel Simulation and the Excel functions described below to complete the task. - Cell Reference: Allows you to refer to data from another cell in the worksheet. In the Excel Simulation below, if "=B5" is entered in a blank cell, the formula outputs the result from cell B5, which is $37,500 in this example. - Basic Math functions: Allows you to use the basic math symbols to perform mathematical functions. You can use the following keys: + (plus sign to add), - (minus sign to subtract), (asterisk sign to multiply), and / (forward slash to divide). In the Excel Simulation below, if " =B5+B6 " is entered in a blank cell, the formula adds the values from those cells and outputs the result, which is 66,100 in this example. If using the other math symbols, the result is an appropriate answer for the function. - SUM function: Allows you to refer to multiple cells and adds all the values. You can add individual cell references or ranges to utilize this function. In the Excel Simulation below, if " =SUM(B5,B6,B7) " is entered in a blank cell, the formula outputs the result of adding those three separate cells, which is 109,400 in this example. Similarly, if "=SUM(B5:B7)" is entered in a blank cell, the formula outputs the same result of adding those cells even though they are expressed as a range in the formula, so the result is 109,400 in this example. - IF function: Allows you to test a condition and return a specific value if the result is true and a different value if the result is false. The syntax of the IF function is "=IF(test_condition,value_if_true,value_if_false)" and specific considerations need to be made when using this function. The test_condition argument is an evaluation of the status of a cell, such as if the value of a cell is greater than, less than, or equal to another number or cell. The value_if_true and value_if_false arguments will return any specific result for each option, such as another cell reference, a value, or text. Throughout the entire equation, if text is being used in the test_condition, value_if_true, or value_if_false arguments, then the text itself should be entered in quotations so that Excel will recognize the text as a "string of text" instead of another function. In the Excel Simulation below, if "=IF(B5>20000, "Cash is great", "Cash is bad")" is entered in a blank cell, the formula outputs the result of the value_if_true since the test_condition result is true, so in this case the result is the text "Cash is great". Excel processes the IF function by separating it out into parts. First is the test_condition-Excel thinks, find cell B5 and determine if the value is greater than 20000 . Once Excel determines if the result of that test_condition is TRUE or FALSE, it returns the value_if_true or value_if_false. 27 Note: When more than one correct account could appear in a cell, list items in order of largest to 28 smallest dollar amounts. Use cell referencing to select account titles and values. 29 All numbers should appear as positive numbers. 30 2. Use the Excel IF function to label cell A51 as either "Net Income" or "Net Loss" as 31 appropriate based on the value calculated in cell B51. 32 33 NOODLES UNLIMITED, INC. 34 Income Statement 35 For the Year Ended December 31, 20X1 36 37 Les5: 38 39 40 Net Sales 41 42 Gross Margin 43 Expenses: 44. 45 46 47 Income from Operations 48 49 Income before Income Tax Expense 50 51 52 53 3. Compute the gross margin percentage. 54 Note: Make sure to include 100 at the end of your formula 55 in order to convert the decimal to a percentage. 56 Gross Margin Percentage percent 57 Sheet1