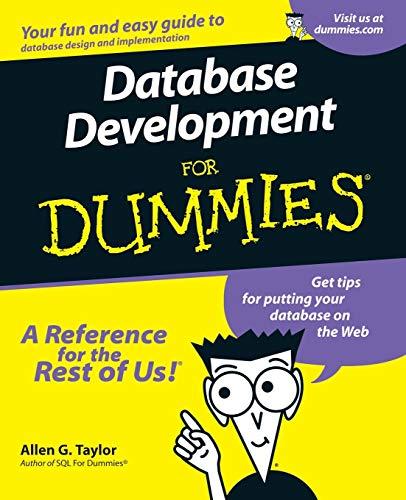Question
Project 9-4: Configuring Microsoft Windows Security It is important that security settings be properly configured on a computer in order to protect it. In this
Project 9-4: Configuring Microsoft Windows Security It is important that security settings be properly configured on a computer in order to protect it. In this project, you examine several security settings on a Microsoft Windows 10 computer.
1. Click Start and Settings.
2. Click Update and security.
3. If necessary click Windows Update in the left pane.
4. Click Advanced options, then under Choose how updates are installed change to Automatic (recommended).
5. Click Give me updates for other Microsoft products when I update Windows. This will allow for updates for Microsoft software such as Office to also be updated.
6. Click View your update history to see the updates that have been installed on your computer.
7. Click the back arrow.
8. Click the back arrow to return to Update & Security.
9. Click Windows Defender. This is the Microsoft AV product that is part of Windows 10.
10. Be sure that all the settings are set to On.
11. Click Use Windows Defender. The Windows Defender dialog box appears.
12. Under Scan options: be sure that Quick is selected.
13. Now perform a Quick scan of the most essential files. Click Scan now. Depending upon your system it may take several minutes to complete. What was the result of the scan?
14. Click the History tab. Be sure that Quarantined items is selected and click View details. Has Defender already identified suspicious files on this computer and placed them in quarantine? When you are finished, close Windows Defender.
15. In the Find a setting search box enter UAC and press Enter.
16. Click Change User Account Control Settings. The User Account Control Settings dialog box opens.
17. Move the slider through all the choices and notice the description of each.
18. Position the slider to Always notify. Why is this the best security setting? Click OK and then Yes.
19. Finally, create a recovery drive for this computer. First insert a blank USB flash drive.
20. In the Windows search box enter recovery drive.exe and press Enter. Click Yes in the UAC.
21. The Recovery Drive dialog box appears. Click Next.
22. The system gathers the appropriate files. In the Select the USB flash drive dialog box select the appropriate drive. Click Next.
23. Click Create to complete the process.
24. After the drive has been created close all windows.
Step by Step Solution
There are 3 Steps involved in it
Step: 1

Get Instant Access to Expert-Tailored Solutions
See step-by-step solutions with expert insights and AI powered tools for academic success
Step: 2

Step: 3

Ace Your Homework with AI
Get the answers you need in no time with our AI-driven, step-by-step assistance
Get Started