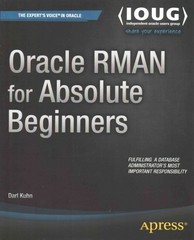Question
PROJECT Java GUI Application: Java Jims Coffee Shoppe Objective To type a simple Java program, execute ( run ) the program for some particular values,
PROJECT Java GUI Application: Java Jims Coffee Shoppe
Objective To type a simple Java program, execute ( run ) the program for some particular values, observe the output and then modify the program.
PROJECT DESCRIPTION
Design an application that uses Java Graphical User Interface ( GUI ) components such as frames, text boxes, labels, checkboxes, radio buttons and click buttons.
The initial starter code for your program is given in Figure 1 .
First run and test the starter code, which primarily has Java GUI elements and has you entering your name into a textbox ( input ) , selecting a radio button and selecting none, one or more checkboxes and then clicking a button to observe the output that appears within another textbox ( output ) .
After you test the original starter code and verify its functionality, you will then modify the program according to the instructions that follow.
Your completed program ( after modification ) will perform, at the minimum, each of the following tasks
allow the user to enter their name in a text field element
allow the user to select a coffee / beverage size, whose prices are given as:
( small : $ 1.25 ; medium : $ 1.75 ; large : $ 2.30 )
allow the user to select none, one or more of: cream, raw sugar, espresso shot
( espresso shot price : $ 0.75 )
when the [ COMPUTE ] button is clicked a text field will display a message to thank the program user and a message box displays a summary of the users coffee order
when the [ EXIT ] button is clicked the application will close
Basically, your program is outlined in the given starter code statements shown within Figure 1 , which follows. Review the starter code to understand the mechanisms of the interactions between the two classes. Perform any modifications according to this projects instructions.
Type, compile and run the basic Java program that is shown in Figure 1 , which follows. Then modify the program accordingly.
Information About This Project
GUI objects in Java include these elements.
frames and containers buttons
check boxes labels
radio buttons textboxes
Steps to Complete This Project
STEP 1 Open NetBeans or Eclipse
Open NetBeans and create a Java project with the following details.
For Project Name include Lab12
For the Main Class include lab12.CoffeeMachine
In your Code window for this class, shown below, copy the program code shown in Figure 1 below, in the appropriate places, except substitute your own name in place of Sammy Student.
PROJECT Java GUI Application: Java Jims Coffee Shoppe
Figure 1 Source Code for the Coffee Machine GUI Program
|
import java.awt.*; import java.awt.event.*; import javax.swing.*;
//Sammy Student
public class CoffeeMachine extends JFrame implements ActionListener { private static final long serialVersionUID = 1L; JLabel l1, l2, l3, l4, l5, l6; JButton b1, b2; JTextField t1, t2, t3; JCheckBox cream, raw, espresso; private JRadioButton small; private JRadioButton large; private ButtonGroup group;
CoffeeMachine() { l1 = new JLabel(" Customer Name"); l2 = new JLabel(" amount to pay"); l3 = new JLabel(" "); l4 = new JLabel(" "); l5 = new JLabel(" "); l6 = new JLabel(" ");
b1 = new JButton("COMPUTE"); b2 = new JButton("EXIT");
t1 = new JTextField(10); t2 = new JTextField(10);
small = new JRadioButton("small", true); large = new JRadioButton("large", false); group = new ButtonGroup(); group.add(small); group.add(large);
cream = new JCheckBox("cream", false); raw = new JCheckBox("raw sugar", false); espresso = new JCheckBox("espresso shot", false); |
PROJECT Java GUI Application: Java Jims Coffee Shoppe
Figure 1 Source Code for the Coffee Machine GUI Program ( continued )
|
add(l1); add(t1); add(small); add(cream); add(large); add(raw); add(l3); add(espresso); add(l2); add(t2); add(l5); add(l6); add(b1); add(b2); b1.addActionListener(this); b2.addActionListener(e -> System.exit(0)); setSize(500,300); setLayout(new GridLayout(7,2)); setTitle("Coffee Machine"); } public void actionPerformed(ActionEvent ae) { float price = 0; String a = "", message = ""; if (cream.isSelected() == true) { // perform a task ... } if (raw.isSelected() == true) { // perform a task ... } if (espresso.isSelected() == true) { // perform a task ... } if (small.isSelected() == true) { System.out.println("small"); // perform a task ... } if (large.isSelected() == true) { System.out.println("large"); // perform a task ... }
|
PROJECT Java GUI Application: Java Jims Coffee Shoppe
Figure 1 Source Code for the Coffee Machine GUI Program ( continued )
|
if(ae.getSource() == b1) { a = t1.getText(); message = "your order: " + a + " $" + price; t2.setText("thank you: " + a ); } JOptionPane.showMessageDialog(null, "Summary: " + message, "Order Summary", JOptionPane.PLAIN_MESSAGE); }
public static void main(String args[]) { CoffeeMachine a = new CoffeeMachine(); a.setVisible(true); a.setLocation(200,200); } }
|
STEP 2 Build, Compile and Run the Program
From the NetBeans Run menu select Run Project ( Lab12 ) to run your app.
STEP 3 Test the Program
Once you have successfully compiled your program, review the graphical user interface that appears, as shown in Figure 2 . This represents a sample run of the program.
Figure 2 Java Swing Interface
With the program running enter a valid input in the top text box that appears.
Click the button and observe the output. Specifically, with your application running you can enter your name as the customer, select a coffee cup size and choose to have cream, raw sugar and / or an espresso shot added to your coffee beverage. When you click the [ COMPUTE ] button an output will appear in the text field next to the [ amount to pay ] label and an initial summary of your coffee beverage order will appear in a message box.
PROJECT Java GUI Application: Java Jims Coffee Shoppe
STEP 4 Modify the Program
With your initial starter program tested and functioning properly, you will now alter the program such that when the user clicks the [ COMPUTE ] button
The amount to pay will appear in the output text field and an order summary will appear in the message box, similar to that shown below.
STEP 5 Modify Again the Program
You will now expand your programs layout by including a new row of GUI elements.
To accomplish this, perform these tasks:
Add a new radio button to the Radio Button Group. This button will allow the program user to select a medium coffee beverage. The users may now be able to select from either a small, medium or large cup of coffee.
In the same GUI row, add a label that will be used as a spacer element. Set the text property of the label to an empty string.
Save your program and perform a trial run of it. Test your program with data similar to that shown below.
PROJECT Java GUI Application: Java Jims Coffee Shoppe
STEP 6 Supplement the Program with a Menu
Add a JMenuBar() to your application. Your GUI is to appear as shown in this screen snapshot segment, which shows two JMenu() objects namely File and Help. The File menu will allow you to exit the running application and the Help menu will show information About the programmer and the program.
Here are some code statements that you can implement to construct the JMenuBar() . Place these statements in an appropriate area of your class file.
// create the menu bar
JMenuBar menuBar = new JMenuBar();
add(menuBar);
Build the menu with these menu items:
// add the File menu
JMenu mnFile = new JMenu("File");
menuBar.add(mnFile);
// add a File menu item
JMenuItem mntmExit = new JMenuItem("Exit");
mnFile.add(mntmExit);
// add the Help menu
JMenu mnHelp = new JMenu("Help");
menuBar.add(mnHelp);
// add a Help menu item
JMenuItem mntmAbout = new JMenuItem("About");
mnHelp.add(mntmAbout);
// display the menu bar on the frame
setJMenuBar(menuBar);
Add now the listeners which will allow menu items to interact with the program.
// the Exit menu item listener
mntmExit.addActionListener(e -> System.exit(0));
PROJECT Java GUI Application: Java Jims Coffee Shoppe
// the Help menu item listener
mntmAbout.addActionListener(new ActionListener() {
public void actionPerformed(ActionEvent arg0)
{
JOptionPane.showMessageDialog(null, "Your Message",
"About", JOptionPane.PLAIN_MESSAGE);
}
});
For your [ Help ] -> [ About ] menu item write a multi - line message which lists you as the programmer and also includes some information about this application.
Extra Credit: Add some exception handling to your code. Error trap any numeric characters input into text field t1 by the user and allow for reinput if that is the case. Also add in an animated gif at the bottom area of your app, perhaps a cup of freshly brewed steaming coffee!
STEP 7 Submit Your Project
Once you have determined that your modified program is correctly displaying the required information, complete the submission process as follows:
Open MS Word and type a heading for a new document that includes your full name, course number, lab number and date.
Within the document paste snapshots of your modified program in action. Label the snapshots of your modified run with a reasonable description.
After your snapshot, paste in your finished source code as well copied in from your Java editor.
Submit your MS Word document to the appropriate course submittal box when complete.
OUTPUT
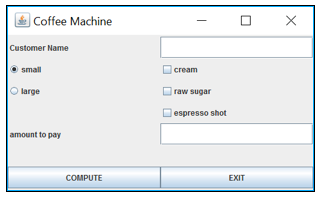
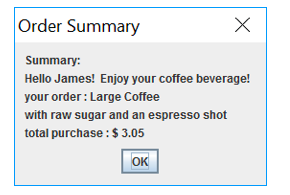

Coffee Machine Customer Name small cream large raw sugar espresso shot amount to pay COMPUTE EXIT Coffee Machine Customer Name small cream large raw sugar espresso shot amount to pay COMPUTE EXIT
Step by Step Solution
There are 3 Steps involved in it
Step: 1

Get Instant Access to Expert-Tailored Solutions
See step-by-step solutions with expert insights and AI powered tools for academic success
Step: 2

Step: 3

Ace Your Homework with AI
Get the answers you need in no time with our AI-driven, step-by-step assistance
Get Started