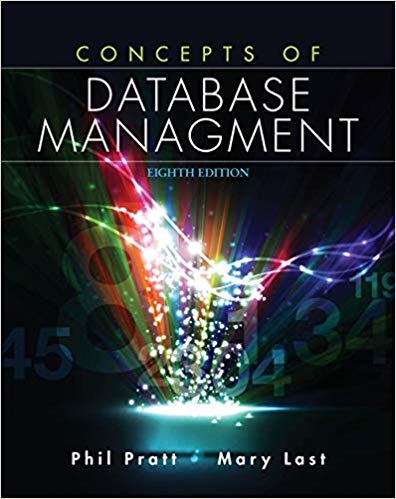Answered step by step
Verified Expert Solution
Question
1 Approved Answer
PROJECT STEPS 1 . As an account manager for Dart Marketing Solutions, you are working on a presentation about App Metrics to give to your
PROJECT STEPS
As an account manager for Dart Marketing Solutions, you are working on a presentation about App Metrics to give to your technology clients. Change the design of the presentation as follows to use the company's standard design for tech clients:
Apply the custom theme from the file SupportPPTCSaTech.potx to all the slides in the presentation.
Change the theme colors to Blue.
Insert a footer as follows to identify the name of the company throughout the presentation:
Include the slide number in the footer.
Enter Dart Marketing as the footer text.
Display the footer on all slides except the title slide.
On Slide enter App Metrics in the title placeholder to provide a title for the presentation.
On Slide What to Measure" insert and format a picture as follows to illustrate the content on the slide:
Use the content placeholder on the left to insert the picture SupportPPTCSaApp.jpg
Add a Blue, Accent picture border to separate the picture from the slide background.
With Slide still displayed, increase the indent of the list items "Downloads" and "Frequency of use" in the bulleted list to use a more logical arrangement.
Remaining on Slide add and modify animations on the slide as follows to make the content more lively:
Remove the animation from the slide title.
Animate the content placeholder on the right using the Float In Entrance animation. Mac Hint Float In Moderate animation.
Change the direction of the animation to Float Down.
Change the Start setting to After Previous so that the animation plays after the slide appears.
On Slide User Engagement" format the picture as follows to provide more visual interest:
Resize the picture to a height of
Apply the Center Shadow Rectangle picture style.
Crop the picture to the Arrow: Pentagon shape in the Block Arrows section of the Crop to Shape gallery. Mac Hint Pentagon shape.
With Slide still displayed, edit the alt text for the picture by changing it to Two users engaging with mobile apps. which more accurately describes the picture.
Remaining on Slide decrease the indent of the list item "App downloads" to display it as a major topic on the slide.
Still on Slide insert a shape as follows to provide a tip about user engagement:
Insert an Arrow: Pentagon shape from the Block Arrows section of the shape gallery to the right of the picture. Mac Hint Pentagon shape
Resize the shape to a height of and a width of
Enter the following text in the shape:
Tip: Small changes can mean big results.
Flip the shape horizontally so that it mirrors the shape of the picture on the left.
Apply the Subtle EffectBlue Accent shape style.
Apply the Shadow: Offset Center shape effect from the Outer section of the Shadow gallery.
Use Smart Guides to position the shape as shown in Figure
Figure : Position of Shape
On Slide Active User Metrics" insert SmartArt as follows to make the four types of user metrics more memorable:
Convert the bulleted list on the left to the Basic Matrix SmartArt.
Apply the Convex shape effect from the Bevel gallery to the entire SmartArt.
With Slide still displayed, modify and format the text on the right to make it more visually appealing:
Delete the text "Active user metrics" because it repeats the slide title.
Bold the remaining text DAUMAU Stickiness ratio"
Change the font size to point.
Apply the Offset: Center shadow text effect from the Outer section of the Shadow gallery.
Remaining on Slide enter the following slide note as a reminder to define a term:
Stickiness is how often users engage with the app.
On Slide Customer Satisfaction Metrics" change the slide layout to Picture with Caption to create more impact with the slide.
Remaining on Slide compress the picture using the Email ppi setting to reduce the file size of the presentation.
On Slide User Reviews" modify the table as follows to complete the content:
Delete the blank row in the table row
Add a column to the right side of the table.
In row of the new column, type star as the column heading.
In row of the new column, type as the column data.
Remaining on Slide format the table as follows to improve its appearance:
Apply the Medium Style Accent table style.
Select a table style option to apply special formatting to the header row.
Center all of the table content horizontally and vertically.
Align the table in the center of the slide.
With Slide still displayed, fill the pentagon shape on the right with the picture SupportPPTCSaUser.jpg to balance the slide.
Add a slide to the presentation as follows:
Insert a new slide using the Title Only layout.
Enter User Retention as the slide title.
Copy the chart from the presentation SupportPPTCSaChart.pptx and paste it in the slide using the destination theme.
Step by Step Solution
There are 3 Steps involved in it
Step: 1

Get Instant Access to Expert-Tailored Solutions
See step-by-step solutions with expert insights and AI powered tools for academic success
Step: 2

Step: 3

Ace Your Homework with AI
Get the answers you need in no time with our AI-driven, step-by-step assistance
Get Started