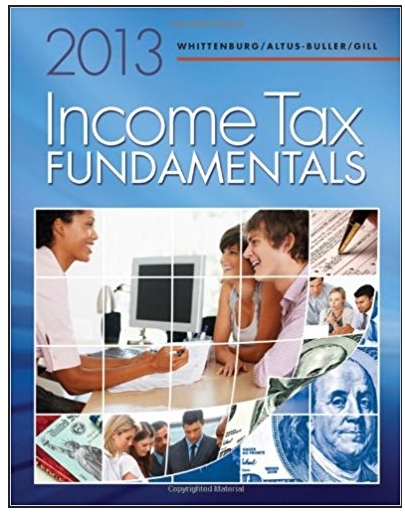Answered step by step
Verified Expert Solution
Question
1 Approved Answer
PROJECT STEPS 1. Go to the CustomerList worksheet and complete the following actions: a. Apply a conditional formatting rule to the range A4:A32 that formats
PROJECT STEPS 1. Go to the CustomerList worksheet and complete the following actions: a. Apply a conditional formatting rule to the range A4:A32 that formats any duplicate values with Yellow Fill with Dark Yellow Text. b. Update the Customer ID value for Firehouse Partners LLC to 1015 and the Customer ID value of the Applewild Learning Center to 1023. The conditional formatting rule should no longer highlight any values in the range A4:A32. 2. Edit the conditional formatting rule applied to the range G4:G32 so that the highlighted cells are formatted with the font color White, Background 1 and the fill color Blue, Accent 5, Lighter 40% (9th column, 4th row in the Theme color palette.) 3. In cell D4, enter a formula that calculates customer tenure, in years, using absolute and structured references. The formula should calculate tenure based on subtracting the value in the First Order column from the current year value in cell B1. If necessary, copy the formula you created in step D4 to the range D5:D32. (Tip: Remember to use an absolute reference to the current year value in cell B1.) 4. In cell I4, enter a formula that uses the IF function and structured references to calculate the 2-Year Growth Percentage. a. The 2-Year Growth Percentage can be calculated if the value in 2015 Sales column is greater than 0. b. To calculate the 2-Year Growth Percentage, divide the value in the 2-Year Sales Growth column by the value in the 2016 Sales column. c. If the value in the 2015 Sales column is not greater than 0, return a value of N/A. 5. In cell J4, enter a formula that uses an IF function and structured references to determine customer discount eligibility. (Tip: You will need to use the OR function in this formula.) a. A customer is eligible for a discount if the customers 2016 sales greater than or equal to 100000 OR if the customers First Order was placed in 2016. b. If the customer qualifies for a discount, return a value of Y. (Tip: For the value_if_true value, use Y.) c. If the customer does not qualify for a discount, return a value of N. (Tip: for the value_if_false, use N.) 6. In cell K4, enter a formula that uses a nested IF function and structured references to calculate the discount percentage: a. If the value in Discount Y/N column is equal to N, the Discount column value should be 0. b. If the value in the Discount Y/N column is equal to Y, the formula should check if the value in the Tenure (Yrs) column is less than 5. c. If the value in Tenure (Yrs) column is less than 5, the Discount column value should be 0.07 d. Otherwise, the value of Discount column should be 0.1. (Note: The Discount column is formatted with the Percentage Number format, so the values returned by the nested IF function will appear as 0%, 7%, or 10%.) 7. In cell L4, Enter a formula that uses an IF function and structured references to assign a priority value to each customer. (Tip: You will need to use an AND function in this formula.) a. The If function should check if a customer has a Tenure field value greater than or equal to 5 years AND 2016 sales field value greater than or equal to 150000. b. If the customer meets both those criteria, the function should return the value High. c. If the customer does not meet both those criteria, the function should return the value Low. 8. In cell Q4, nest the VLOOKUP function in an IFERROR function. (Hint: The arguments for the VLOOKUP function should not be modified.) Confirm the error message appears in cell Q4, based on VLOOKUP function looking up the current value in cell Q3. Update the Customer ID value in cell Q3 to 1019, so that VLOOKUP functions no longer returns an error. 9. In cell Q6, enter a formula using the VLOOKUP function to lookup the Customer ID value shown in cell Q3 in the CustomerNashua table (located in the range A3:L32). The VLOOKUP function should then retrieve the Discount value from the CustomerNashua table (the 11th column in the table) for this record. The VLOOKUP function should find an exact match to the value in Q3. 10. In cell Q7, enter a formula using the HLOOKUP function to determine the free services customer incentive offered to Spring Sales bigger clients. The HLOOKUP function should look up the value in cell Q5 in the range O10:R11 (which has the defined name CustomerIncentives). The HLOOKUP function should then retrieve the value in the 2nd row of the CustomerIncentives lookup table. Since these free services are offered to customers that meet or exceed the yearly sales levels listed in the CustomerIncentives table, the HLOOKUP function should find an approximate match to the value in Q5. 11. Go to Customer Analysis worksheet. In cell C4, enter a formula that uses the COUNT function and structured references that counts the total number of customers in the CustomersNashua table on the CustomerList worksheet (Tip: The COUNT function only counts rows that contain a value, you cannot use the Customer column as an argument in the function. Use the Customer ID column instead.) 12. In cell D4, enter a formula that uses the COUNTIF function and structured references to count the number of customers with a Priority rating of High in the CustomersNashua table on the CustomerList worksheet. (Tip: The COUNTIF formula should use a structured reference to the Priority column.) 13. In cell C5, enter a formula that uses the SUM function and structured references to calculate 2016 sales for all customers. 14. In cell D5, enter a formula that uses the SUMIF function and structured references to calculate 2016 sales for customers with a Priority rating of High in the CustomersNashua table on the CustomerList worksheet. 15. In cell D6, enter a formula to calculate the percentage of High Priority Customers Sales out of All Customers 2016 sales. (Tip: The calculation should divide the 2016 High Priority Customer sales by the total 2016 sales for all customers.) Format the cell using the Percentage number format with no decimal places. 16. In cell C7, enter a formula that uses the AVERAGE function and structured references to calculate the average tenure of all customers in the CustomersNashua table on the CustomerList worksheet. 17. In cell D7, enter a formula that uses the AVERAGEIF function and structured references to calculate the average tenure of customers with a Priority rating of High in the CustomersNashua table on the CustomerList worksheet. 18. In cell C8, enter a formula to calculate the average sales per customer for all customers. (Tip: To calculate this average, divide the total 2016 sales (cell C5) by the total number of customers (cell C4) rather than using the AVERAGE function.) 19. In cell D8, enter a formula to calculate the average sales per High Priority Customer. (Tip: To calculate this average, divide the total 2016 sales for high priority customers (cell D5) by the total number of high priority customers (cell D4) rather than using the AVERAGEIF function.) Your workbook should look like the Final Figures on the following page. Save your changes, close the workbook, and exit Excel. Follow the directions on the SAM website to submit your completed project
Step by Step Solution
There are 3 Steps involved in it
Step: 1

Get Instant Access to Expert-Tailored Solutions
See step-by-step solutions with expert insights and AI powered tools for academic success
Step: 2

Step: 3

Ace Your Homework with AI
Get the answers you need in no time with our AI-driven, step-by-step assistance
Get Started