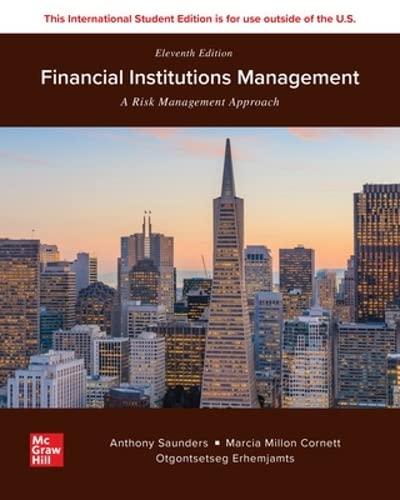Answered step by step
Verified Expert Solution
Question
...
1 Approved Answer
Really needing help with someone walking me through this JP Tech Solution Practice Test. JP's Tech Solutions, Inc. General Journal x I Date Refer Account
Really needing help with someone walking me through this JP Tech Solution Practice Test.




Step by Step Solution
There are 3 Steps involved in it
Step: 1

Get Instant Access with AI-Powered Solutions
See step-by-step solutions with expert insights and AI powered tools for academic success
Step: 2

Step: 3

Ace Your Homework with AI
Get the answers you need in no time with our AI-driven, step-by-step assistance
Get Started