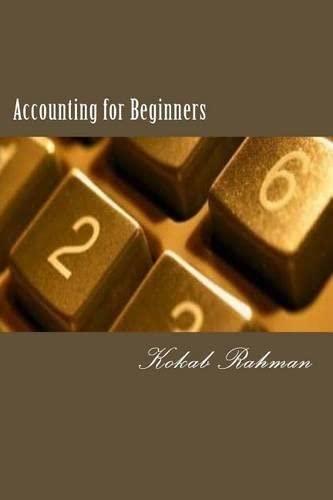Required information [The following information applies to the questions displayed below.] To complete this exercise, you will need to download and install Tableau on your computer. Tableau provides free instructor and student licenses as well as free videos and support for utilizing and learning the software. Once you are up and running with Tableau, watch the three "Getting Started" Tableau videos. All of Tableau's short training videos can be found here. Huell Distributors have provided you with price and cost data. Utilize Tableau to create visualizations to assist in the analysis of profits by units sold. The company currently sells 300 units per month. Download the Excel file, which you will use to create the Tableau visualizations requested by the company. Upload the Excel file into Tableau by doing the following: 1. Open the Tableau Desktop application. 2. On the left-hand side, under the "Connect" header and the "To a file" sub-header, click on "Microsoft Excel" 3. Choose the Excel file and click "Open." 4. Since the only worksheet in the Excel File is "6-1" it will default as a selection with no further import steps needed. Create a break-even line chart comparing total costs and revenues: - Double-click on "Sheet 1 " at the bottom of your workbook and rename it "Break-Even Analysis" - On the left -hand side under "Tables", click on "Units" and drag it to the "Columns" area above the blank sheet. - On the lefthand side under "Tables", click on "Revenues" and drag it to the "Rows" area above the blank sheet. - On the lefthand side under "Tables", cilck on "Total Costs" and drag it to the "Rows" area above the blank sheet fbeside the "Revenues" pill you added in the previous step). - At the top of the screen, click on the "Analysis" dropdown, and uncheck the box beside "Aggregate Measures". - In the "Rows" area, click on the dropdown in the "Total Cost" green pill: - Choose the "Dual Axis" option. This will plot both data categorles in the same visualization. Note that the left and right Yaxis values do not match. To fix this, right-click on the Y-axis on the right-hand side of the visualization: - Choose the option "Synchronize Axis" - This causes both the left and right Y-axes to match. As a result, we no longer need to see the right-hand axis. Rightclick on the right-hand Y-axis, and uncheck "Show header" - In the "Marks" card area, click on the section titled "All" - Modify the current dropdown choice of "Automatic" to "Line" - To improve viewing, locate the "Standard" dropdown option in the menu bar at the top of the screen. Click on that dropdown and choose "Entire View:" - To clean up the visualization do the following: . Right-click on the left hand (and only at this point) Y-axis - Choose "format" - A "Format" window will appear on the left. On the "Axis" pane, click on the "Numbers" dropdown in the "Scale" section and choose, "Currency (Standard)" - Note, you should be able to hover over the line to see the values for "Revenues", "Total Costs", and "Units" - Your visuallzation should appear as follows: Required: a. What are the fixed costs for Huell Distributors? b. Determine the number of units Huell Distributors must sell to break even. c. What is Huell Distributor's break-even point in sales dollars? d. If the company currently sells 300 units per month, what is their margin of safety? e. If the company can sell 400 units, what will their projected profit be